Установка SAP на домашнем компьютере
Часть консультантов и разработчиков рано или поздно приходят к осознанию того, что хорошо бы иметь свою локальную «домашнюю» версию SAP для разного рода экспериментов. Так что нам мешает развернуть у себя такую систему?
Содержание статьи:
Часть 2. Скачиваем необходимые файлы
2.1. Скачиваем SAP файлы
2.2. Скачиваем VirtualBox
2.3. Скачиваем openSUSE
Часть 3. Устанавливаем окружение
3.1. Устанавливаем VirtualBox
3.2. Устанавливаем VirtualBox Extension Pack
3.3. Подготовим VirtualBox для установки openSUSE
3.4. Устанавливаем openSUSE
Часть 4. Настраиваем окружение
4.1. Настраиваем openSUSE для дальнейшей установки SAP
4.2. Устанавливаем uuidd
4.3. Сменим Hostname
Часть 5. Подготовка и установка SAP
5.1. Распакуем установочные архивы
5.2. Установка SAP
5.3. Обновляем ASE лицензию
5.4. Вернемся к установке SAP
5.5. Проброс портов
5.6. Запускаем SAP сервер
5.7. Установка SAP GUI
5.8. Настроим SAP GUI
5.9. Генерация новой лицензии разработчика
Часть 6. Заключение
6.1. Полезные ссылки
Часть 1. Что мы будем делать?
Цель данной стать — установить систему SAP Netweaver AS ABAP 7.52 SP04 (SAP GUI for Windows 7.50 , SAP Sybase ASE 16.0 SP02) на виртуальную машину для изучения ABAP, FIORI и администрирования SAP систем.
Устанавливаемая система SAP содержит:
- Fiori launchpad
- SAP Cloud Connector
- SAP Java Virtual Machine
- pre-configured backend /frontend connections
- roles
- sample applications
- ABAP AS infrastructure: Transaction Management, database operations/persistence, Change and Transport System, SAP Gateway, interoperability with ABAP Development Toolkit and SAP WebIDE
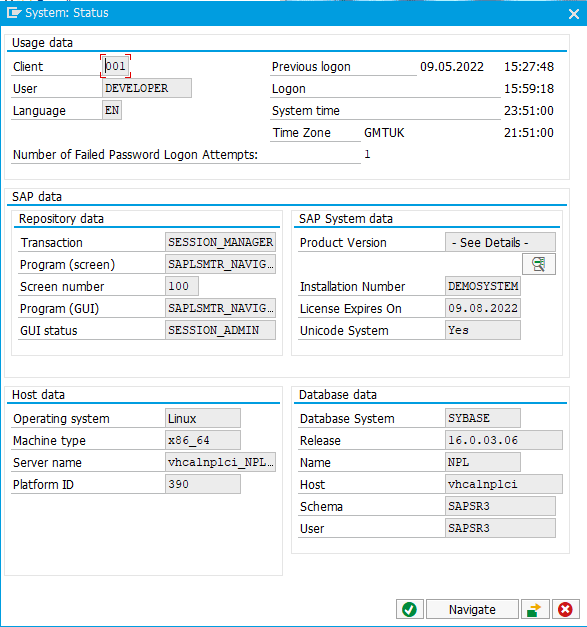
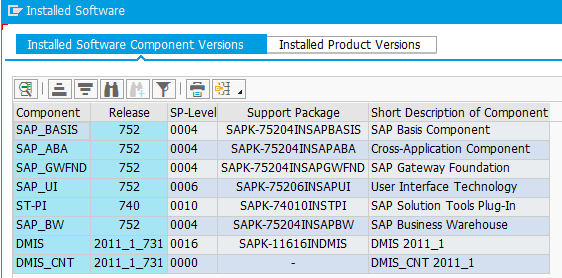
Требования к вашей машине:
- Windows 10 / Windows 11
- не менее 8 GB оперативной памяти
- около 100 GB дискового пространства
Часть 2. Скачиваем необходимые файлы
2.1. Скачиваем SAP файлы
Создадим папку sapinst в загрузках:
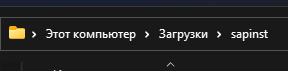
Перейдем на https://developers.sap.com/trials-downloads.html, в поиске найдем 7.52, войдем под своим аккаунтом или зарегистрируем новый, и скачаем все предложенные файлы в созданную папку sapinst:
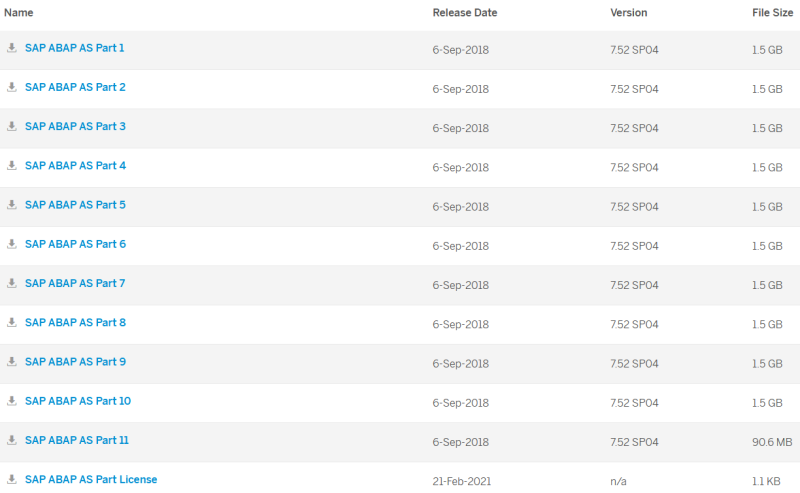
2.2. Скачиваем VirtualBox
Перейдем на https://www.virtualbox.org/wiki/Downloads и скачаем VirtualBox (1) и пакет расширений VirtualBox Extension Pack (2):
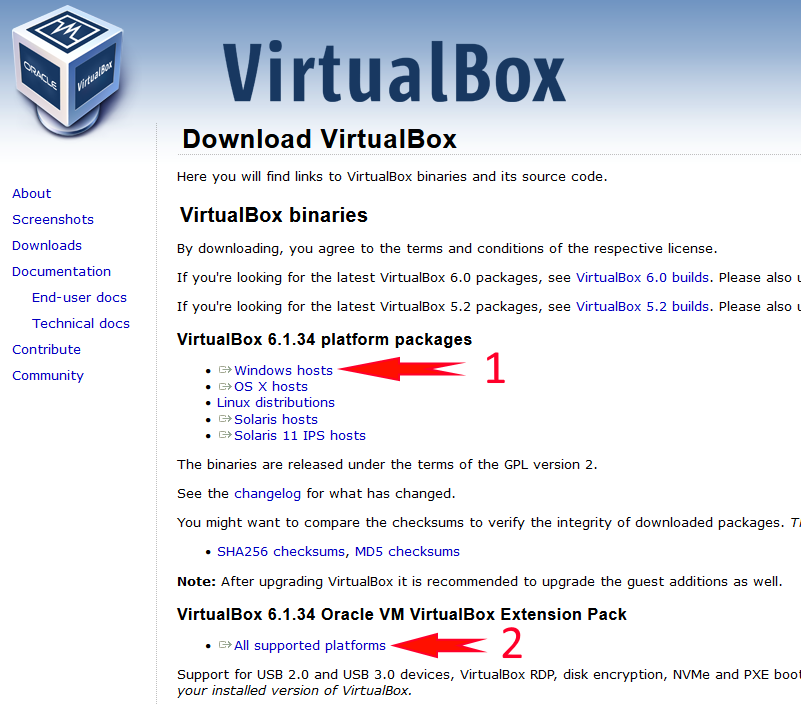
2.3. Скачиваем openSUSE
Перейдем на https://get.opensuse.org/leap и скачаем образ:
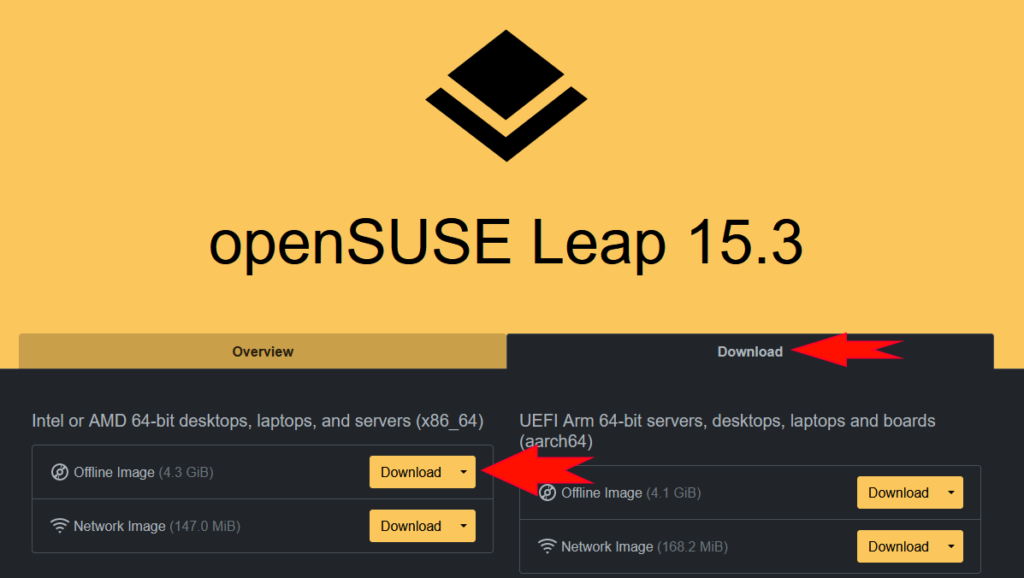
Часть 3. Устанавливаем окружение
3.1. Устанавливаем VirtualBox
Запускаем ранее скачанный VirtualBox:
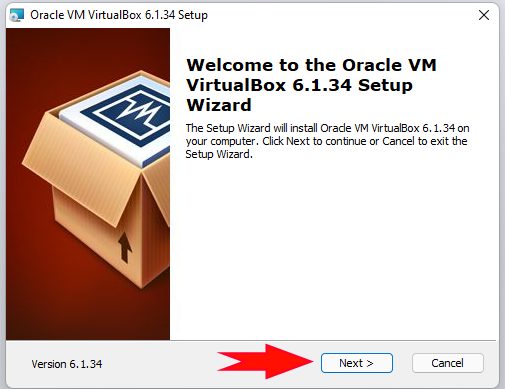
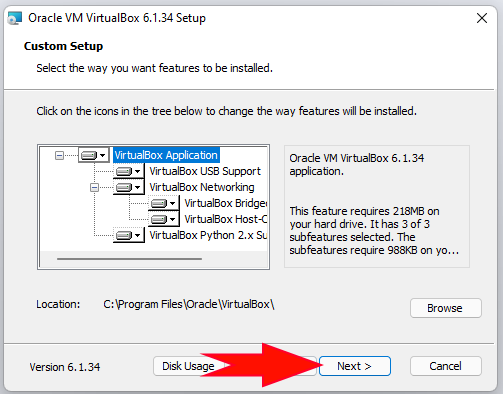
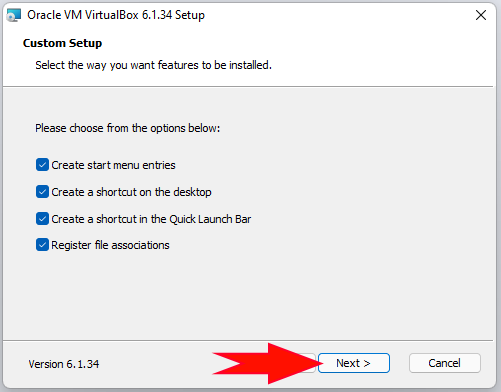
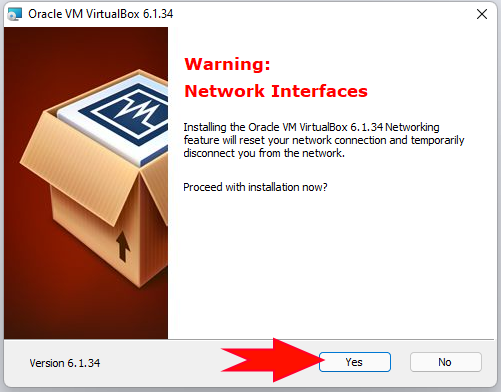
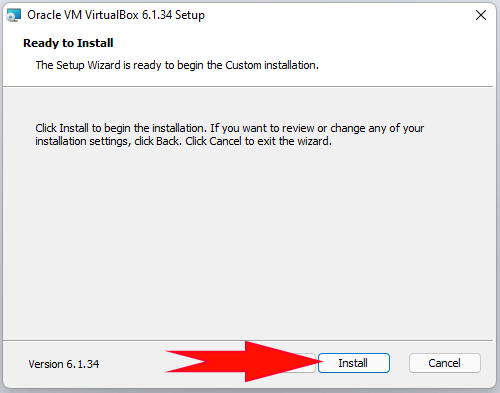
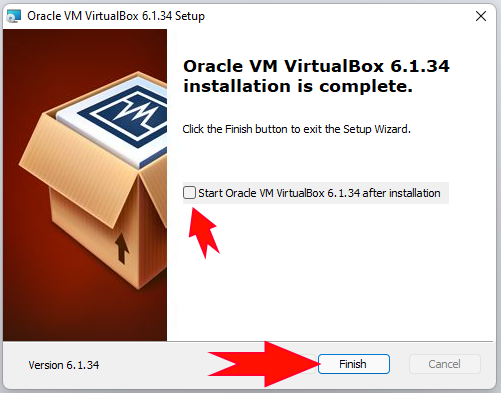
3.2. Устанавливаем VirtualBox Extension Pack
Запускаем ранее скачанный пакет расширений (VirtualBox Extension Pack):
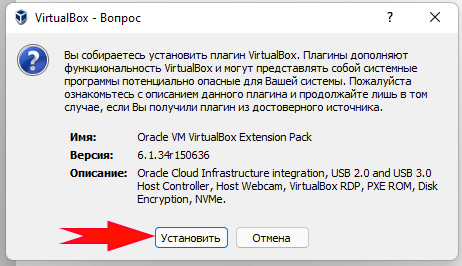
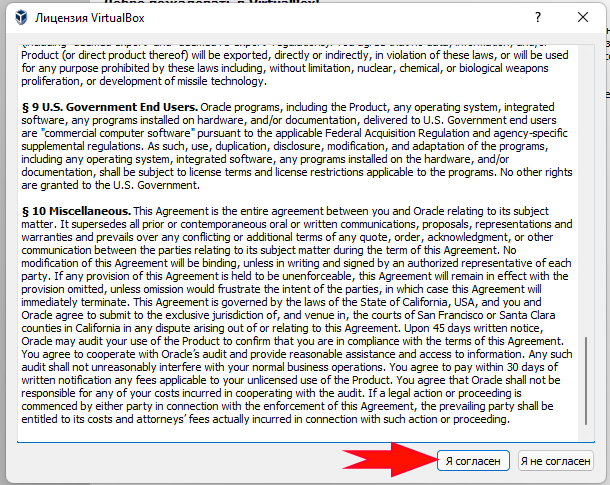
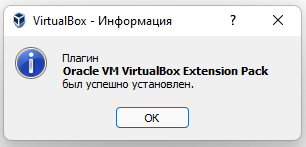
Поздравляю, VirtualBox с необходимым пакетом расширений установлен!
Перейдем к установке операционной системы для нашего SAP.
3.3. Подготовим VirtualBox для установки openSUSE
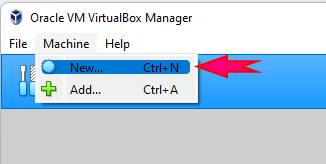
Заполним название виртуального пространства и выберем операционную систему openSUSE:
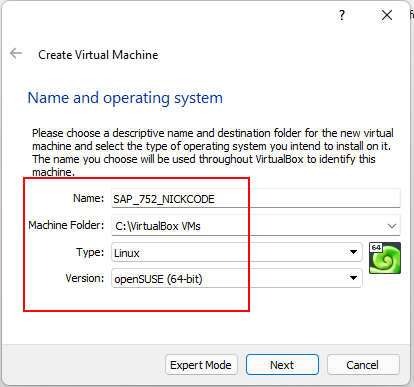
Выделим оперативной памяти под виртуальную машину:
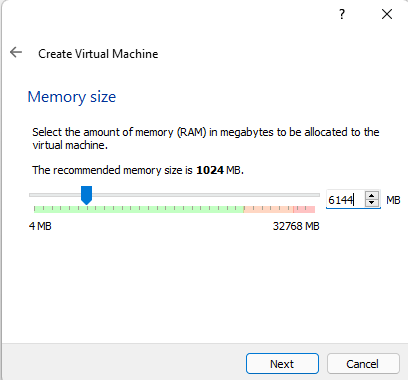
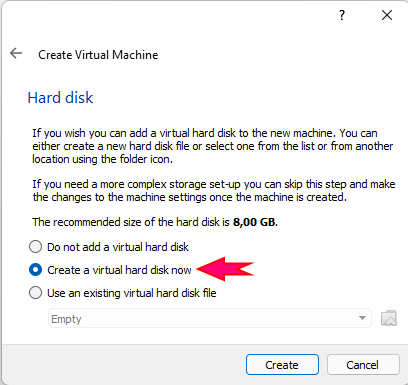
На следующем экране перейдем в Expert Mode:
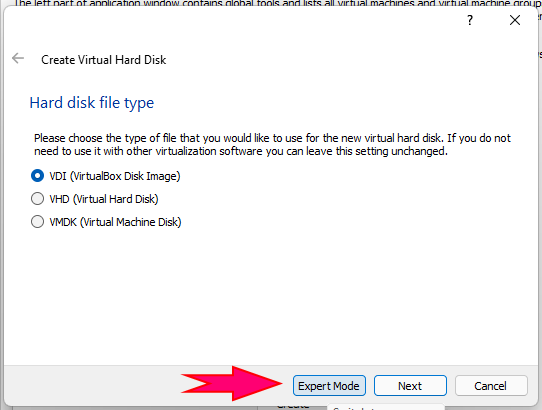
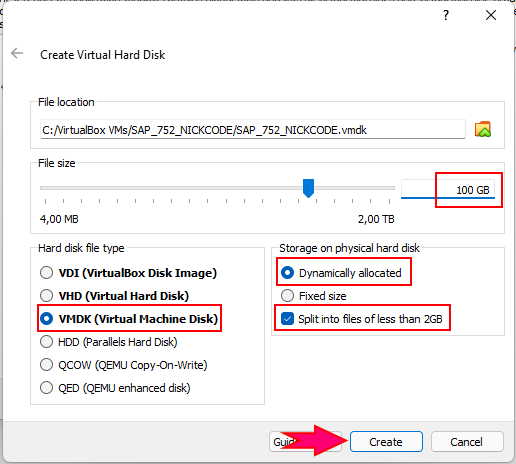
Ура! Виртуальная машина создана!
Перейдем в настройки виртуальной машины:
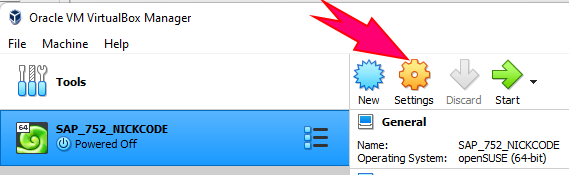
Дадим возможность общего буфера обмена и перетаскивания файлов между вашей системой и виртуальной машиной:
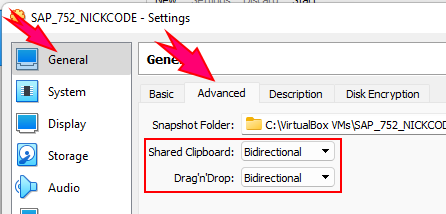
И накинем немножко ядер:
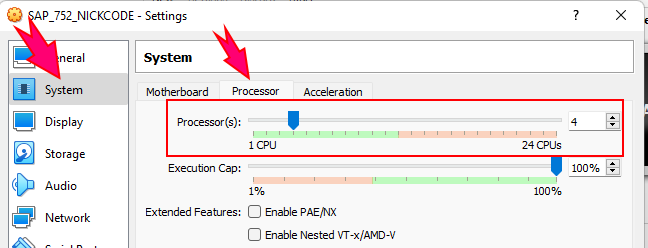
3.4. Устанавливаем openSUSE
Запускаем виртуальную машину:
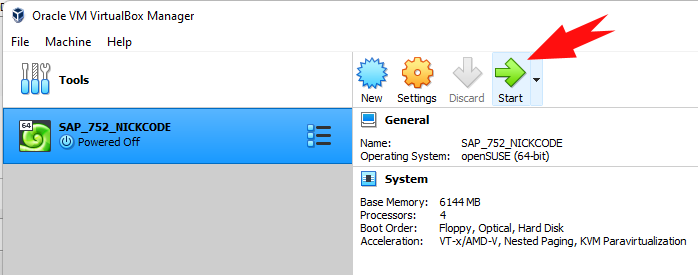
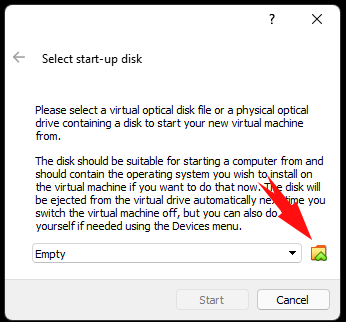
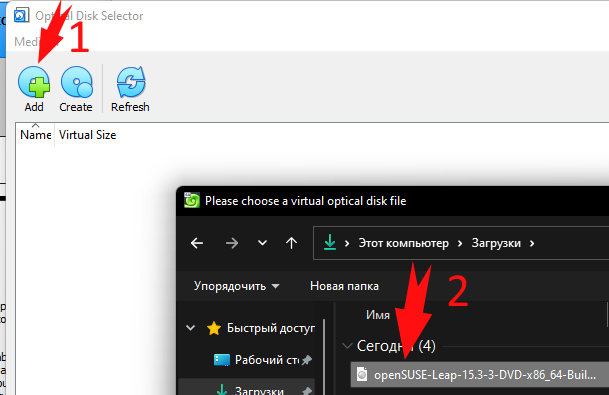
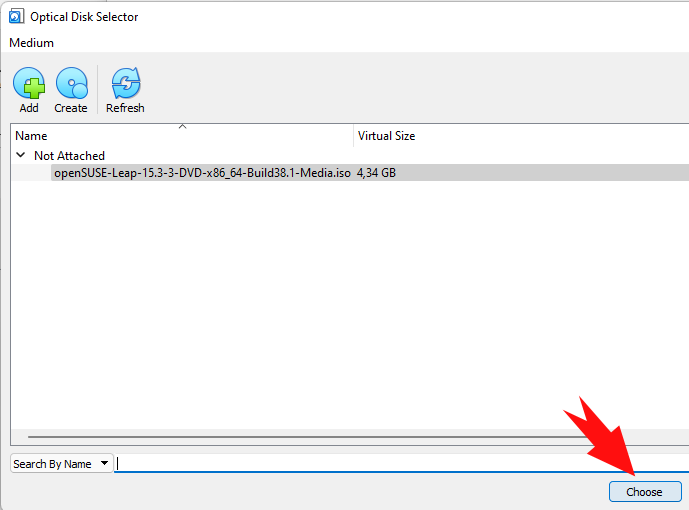
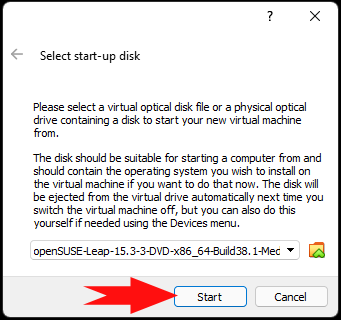
После загрузки образа выбираем Installation:
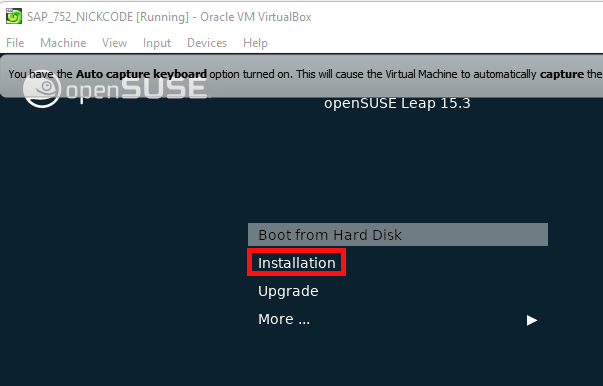
Смотрим на меняющиеся экраны…
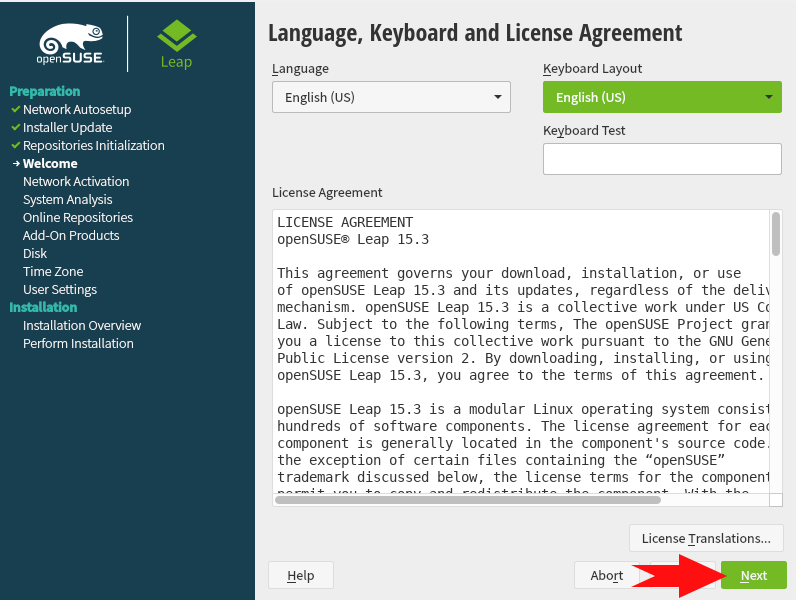
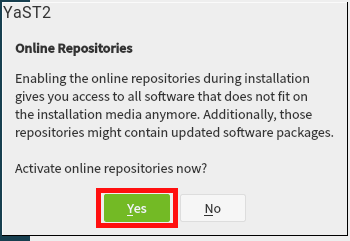
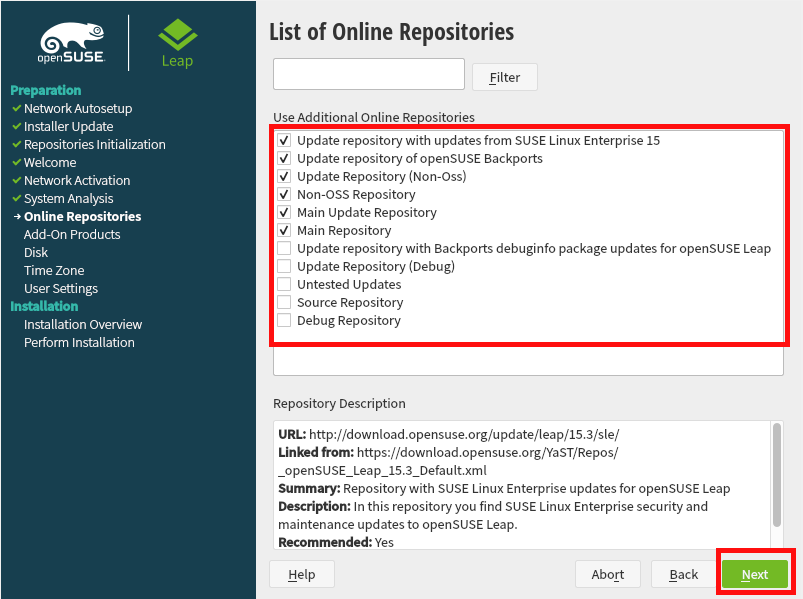
Опять ждем…
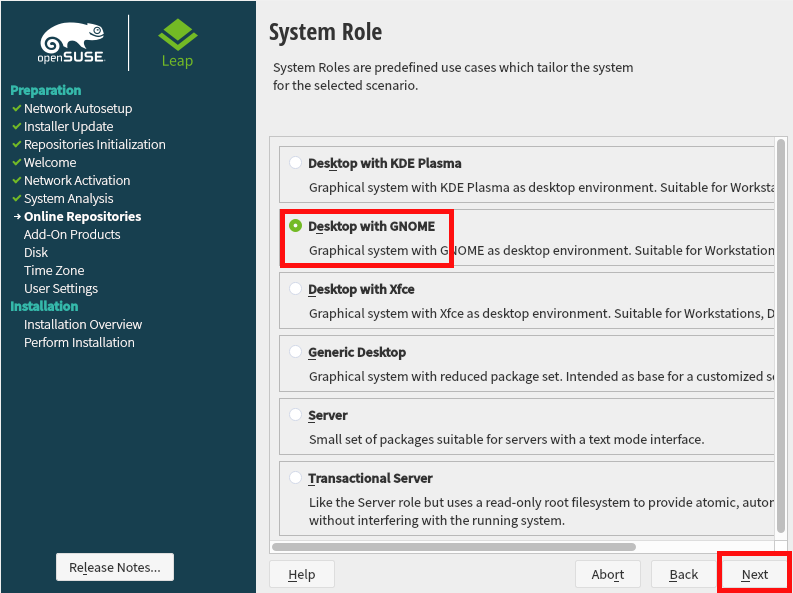
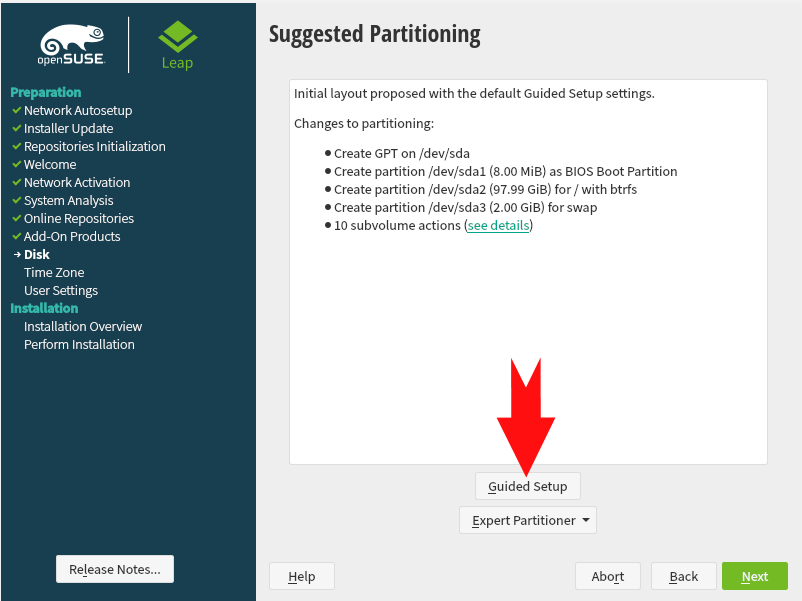
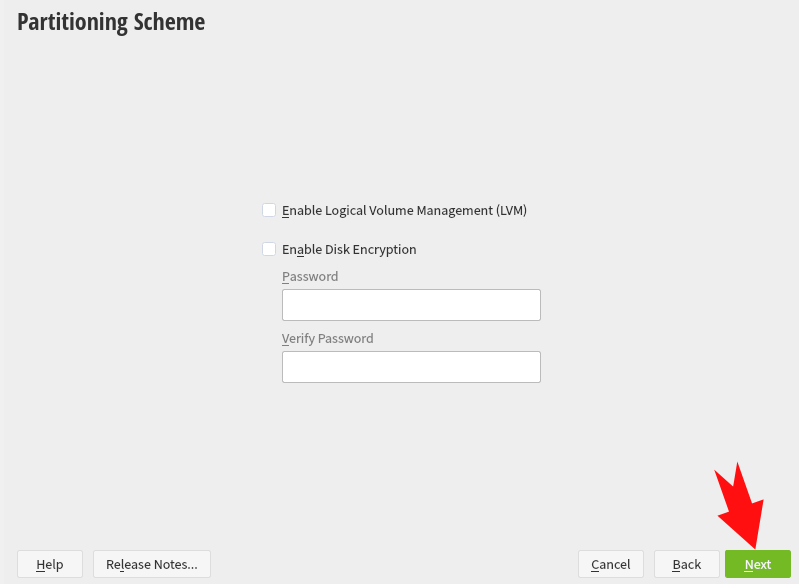
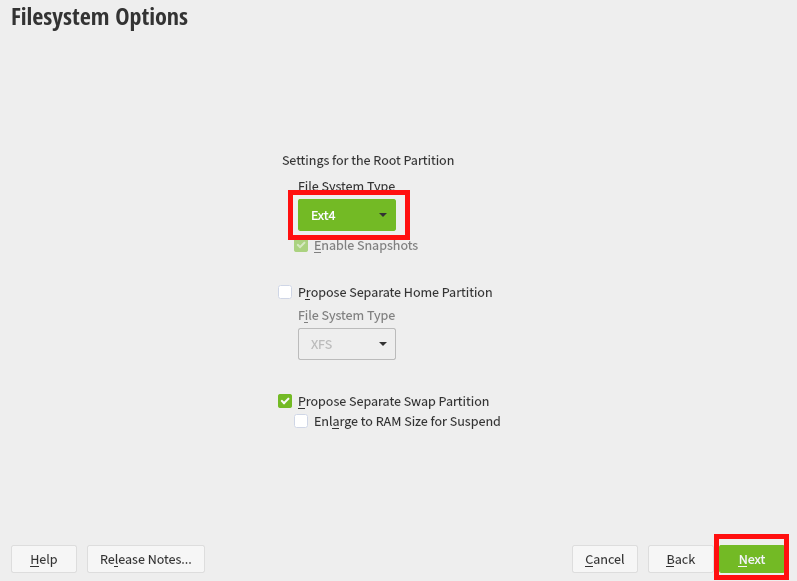
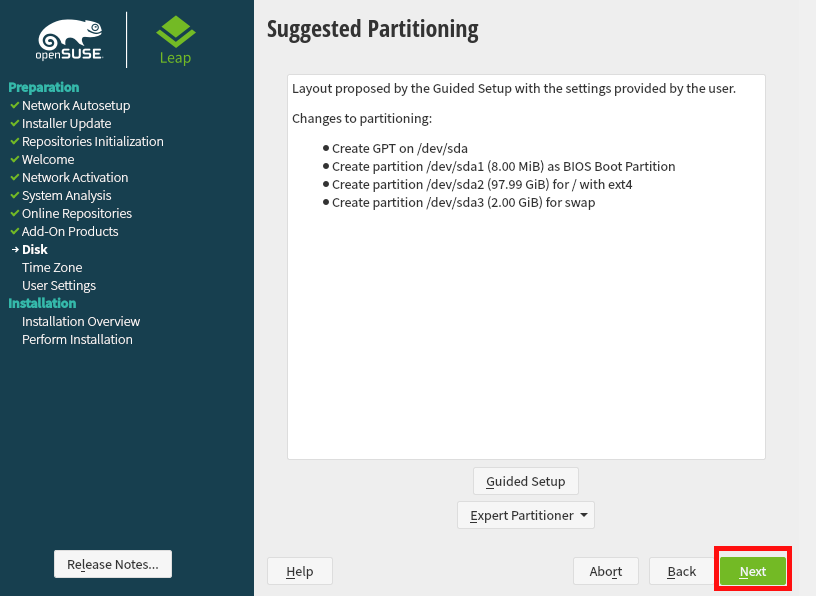
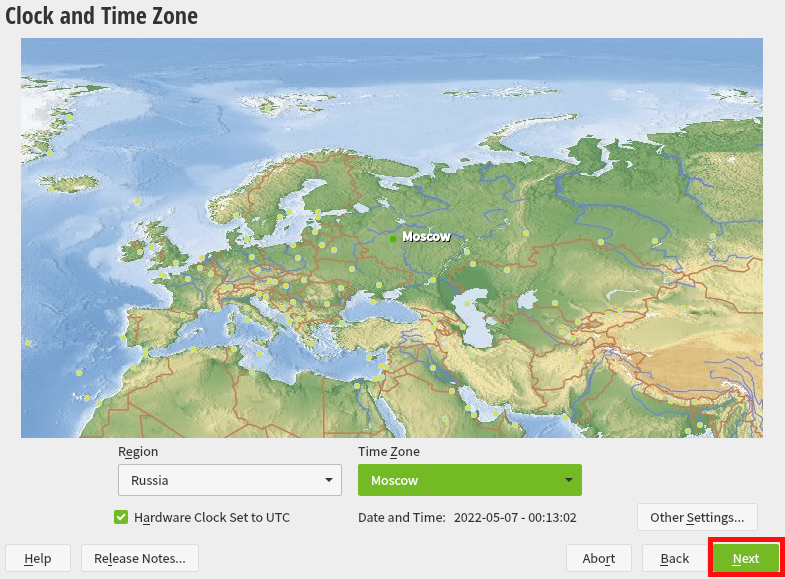
Выбираем часовой пояс
На следующем экране создадим пользователя.
В качестве имени я буду использовать — Nickcode.
Пароль — Nickcode123.
По паролю рекомендация не использовать специальные символы, поскольку это может создать нам дополнительные проблемы при дальнейшей установки SAP.
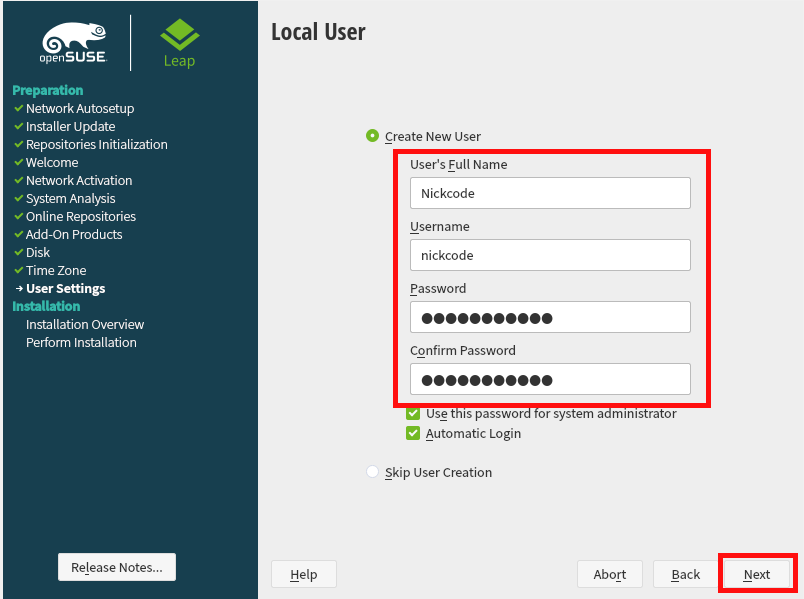
На следующем экране изменим следующие пункты:
- Disable Firewall
- Enable SSH service
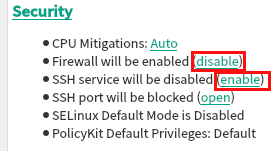
Ваше окно установки должно выглядеть так:
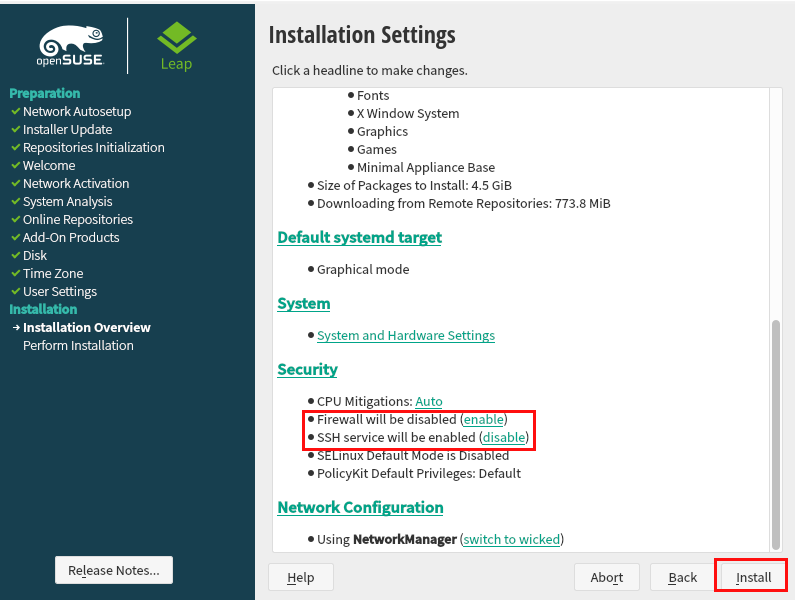
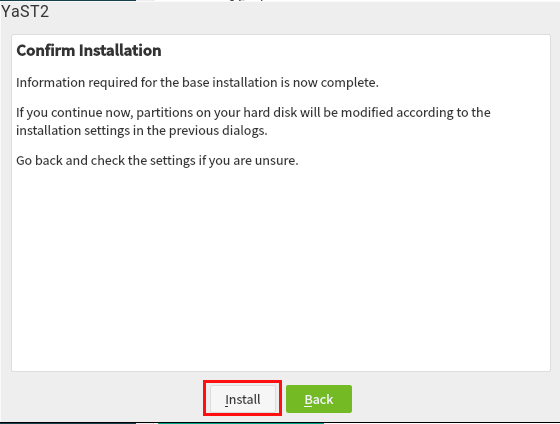
Можно пойти попить чай… Как только установка openSUSE будет завершена, увидим такое окно:
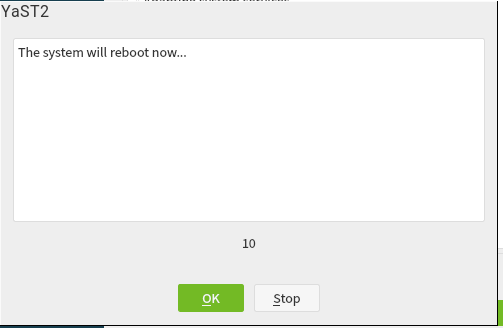
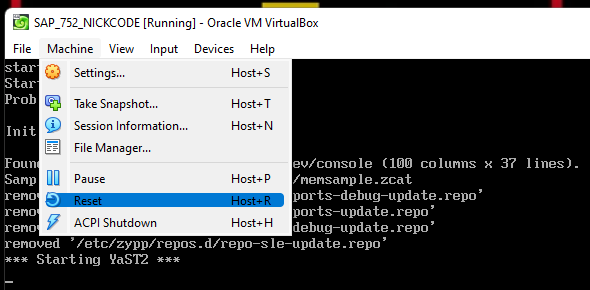
Ждем перезагрузку и выбираем загрузку с диска:
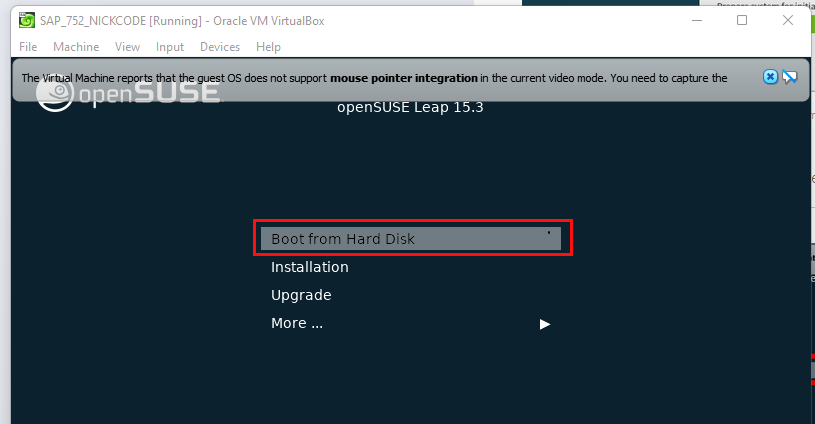
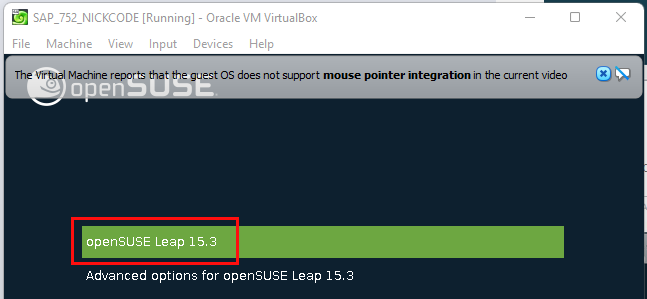
Поздравляю, мы установили openSUSE!
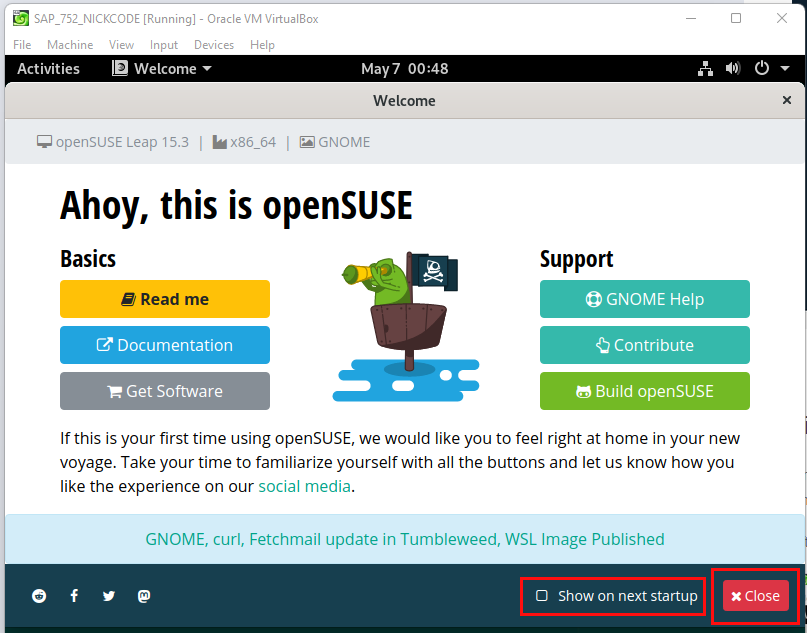
Часть 4. Настраиваем окружение
4.1. Настраиваем openSUSE для дальнейшей установки SAP
Жмем на Activities (1), в поле поиска вводим Network (2) и выбираем ниже Network (3) из списка:
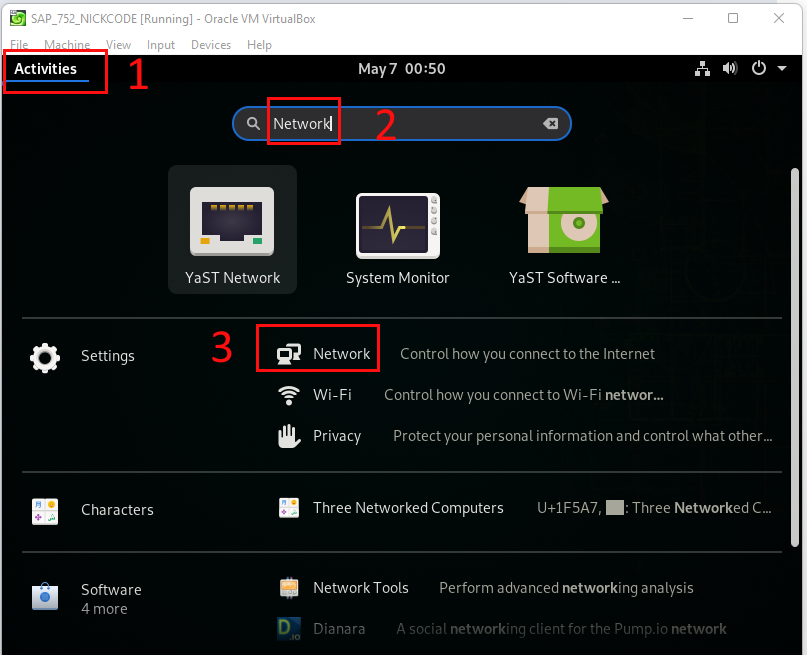
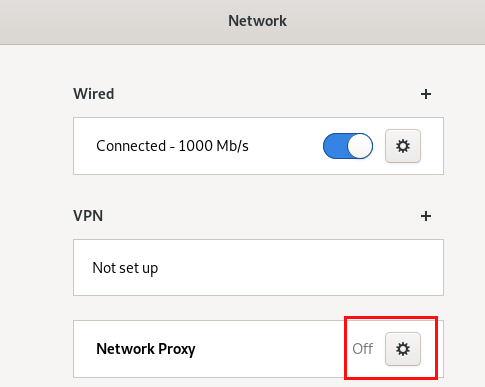
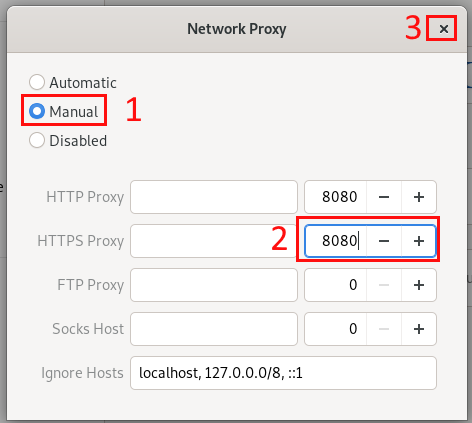
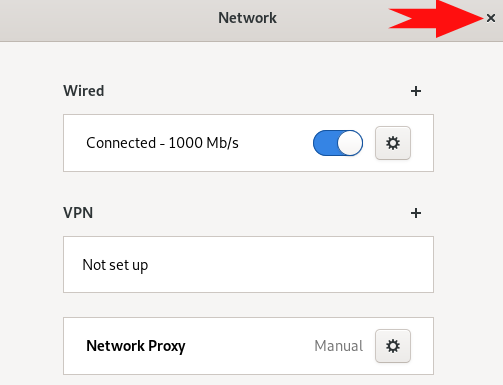
Готово!
Общий доступ к папке sapinst
Теперь, чтобы иметь доступ к скачанным установочным файлам SAP в нашей папке sapinst сделаем общий доступ к этой папке!
Не выключая openSUSE идем в VirtualBox:
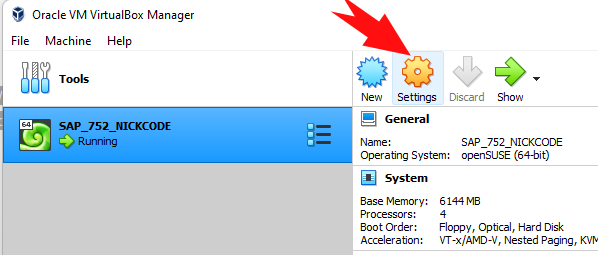
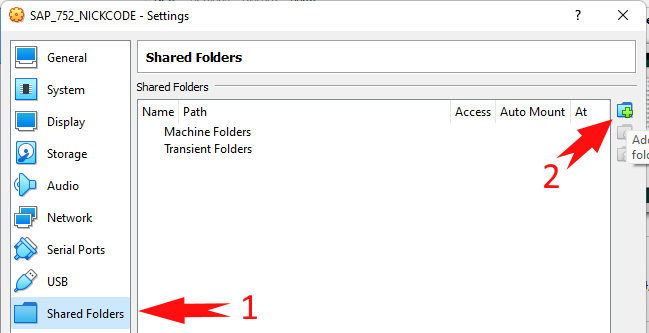
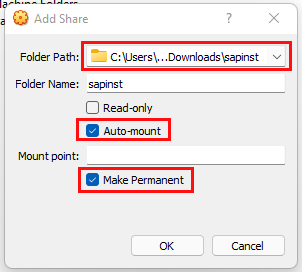
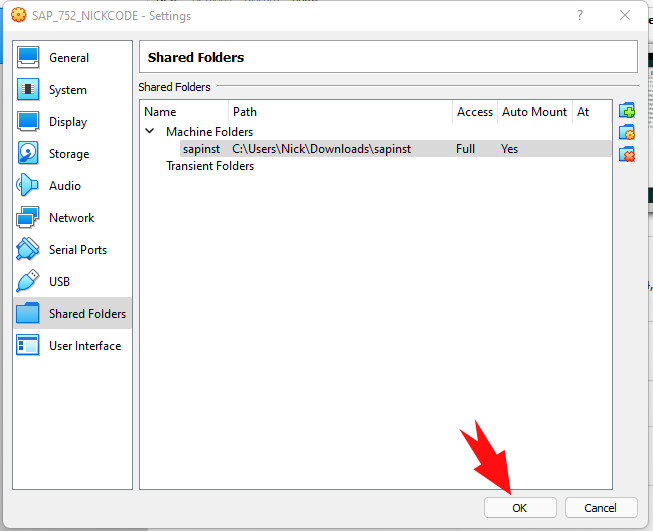
Перезагрузим операционную систему:
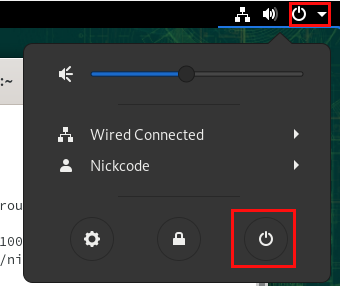
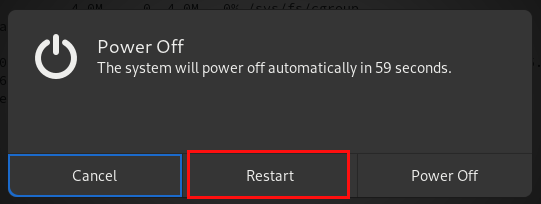
4.2. Устанавливаем uuidd
Установим сервис для генерации ключей базы данных SAP!
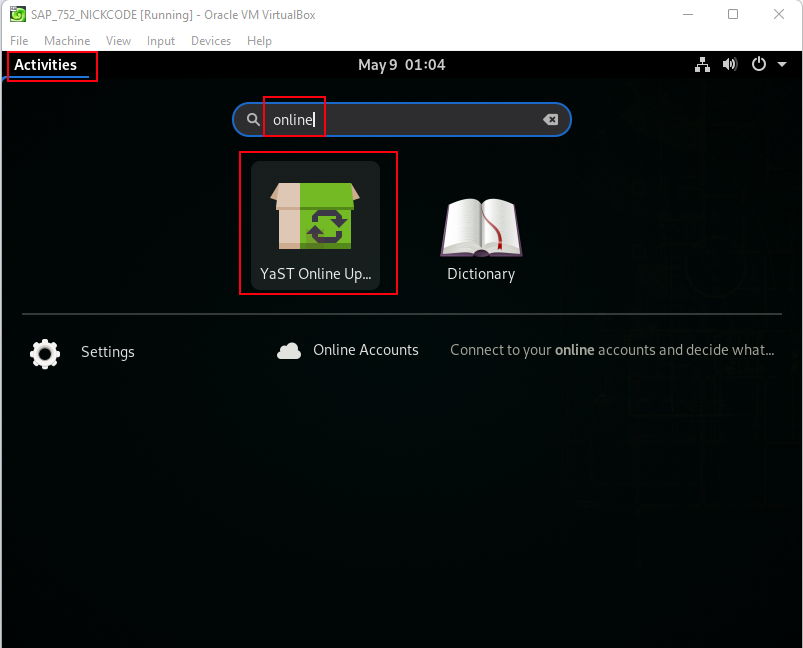
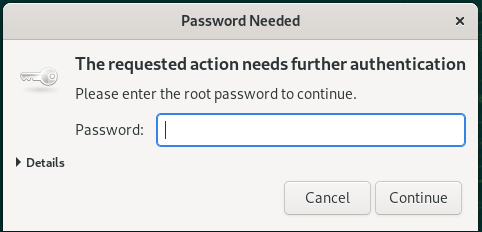
В менеджере пакетов перейдем на вкладку Search (1), в поле поиска введем uuidd (2), запустим поиск (3), в списке выберем uuidd (4) а жмем на кнопку Accept (5):
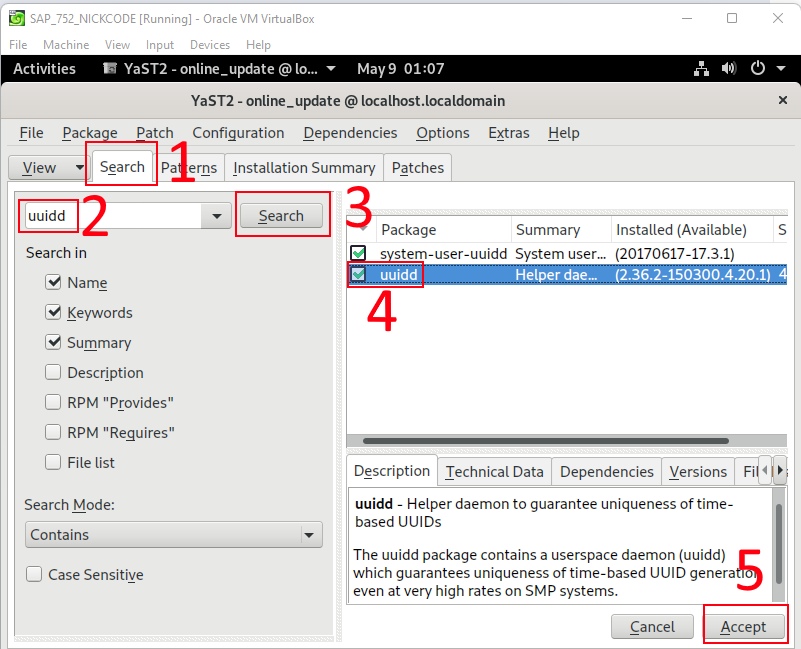
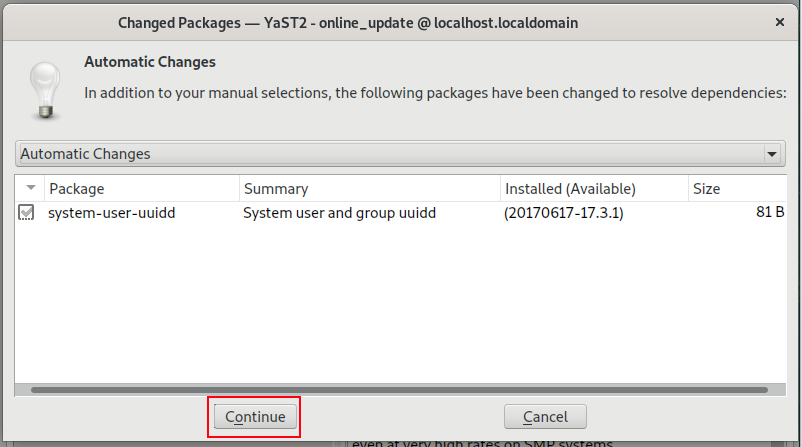
После установки перезагрузим операционную систему.
После перезагрузки откроем терминал:
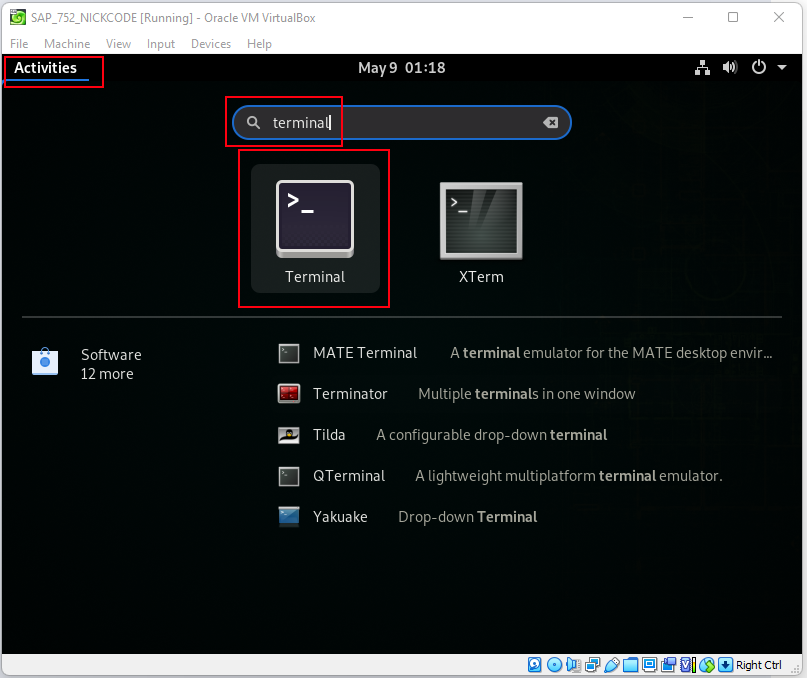
и запустим uuidd командой:
sudo service uuidd start
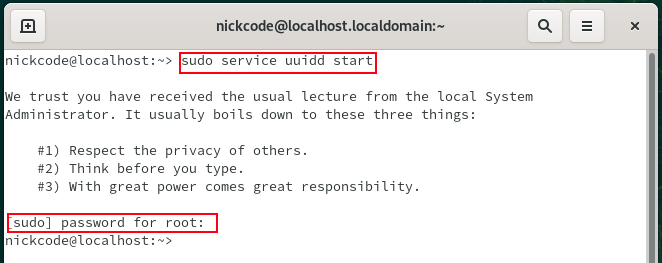
Убедимся, что наш uuidd был запущен. Для этого введем команду:
sudo service –status-all | grep uuidd
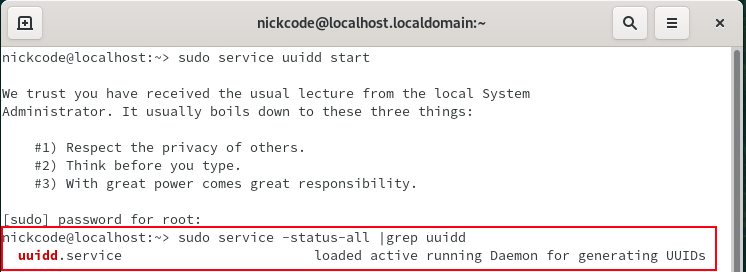
4.3. Сменим Hostname
Не закрывая консоль введем команду:
sudo vi /etc/hostname
Откроется «блокнот», в который нам надо ввести строчку vhcalnplci. Для этого:
- Для ввода текста нажмем i на клавиатуре.
- Напишем vhcalnplci.
- Жмем ESC для окончания ввода текста.
- Для сохранения файла надо набрать комбинацию клавиш «:wq«, сперва нажимаем :, далее появится внизу строка, в которую вводим w (writing/saving) и q (quite), в итоге должно получиться :wq и ENTER.
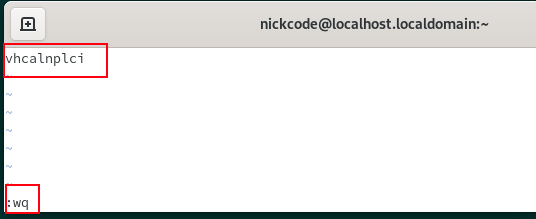
Для того, чтобы применить наши изменения, выполним команду:
sudo rcnetwork restart
а затем еще одну:
hostname

Отлично! Но на этом еще не все, теперь надо сопоставить ваш hostname с ip адресом.
Посмотрим наш ip, выполнив команду:
sudo ip addr
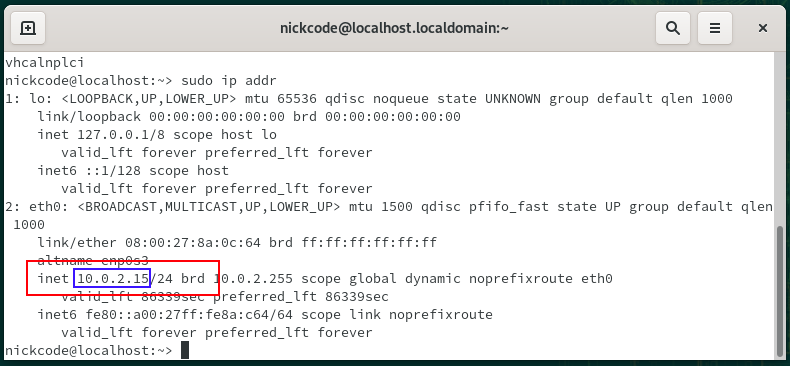
Нас интересует ip адрес 10.0.2.15 (выделен синим на скрине выше). Запомним его.
Откроем host файл, выполнив команду:
sudo vi /etc/hosts
Откроется файл с таким содержимым:
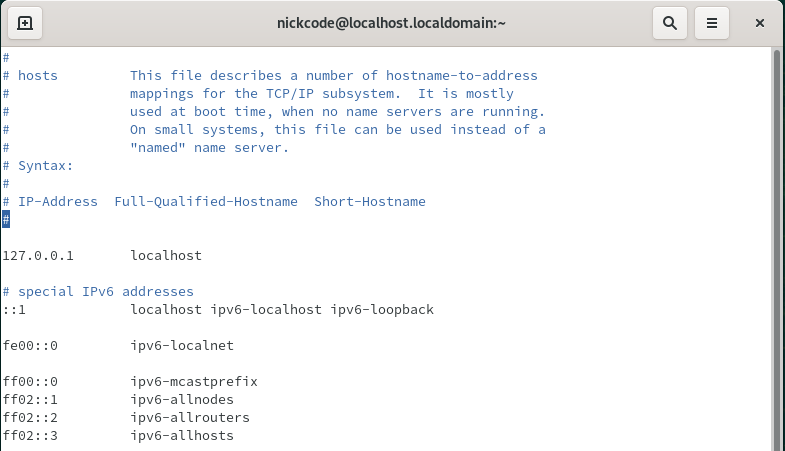
Нам надо вставить сюда строку:
<IP address> <hostname> <hostname>.dummy.nodomain
Заменим то, что в кавычках, получим строку:
10.0.2.15 vhcalnplci vhcalnplci.dummy.nodomain
Механизм вставки строки аналогичный тому, как мы редактировали hostname:
- Жмем i.
- Вписываем строку.
- Жмем ESC.
- Набираем :wq и жмем ENTER.
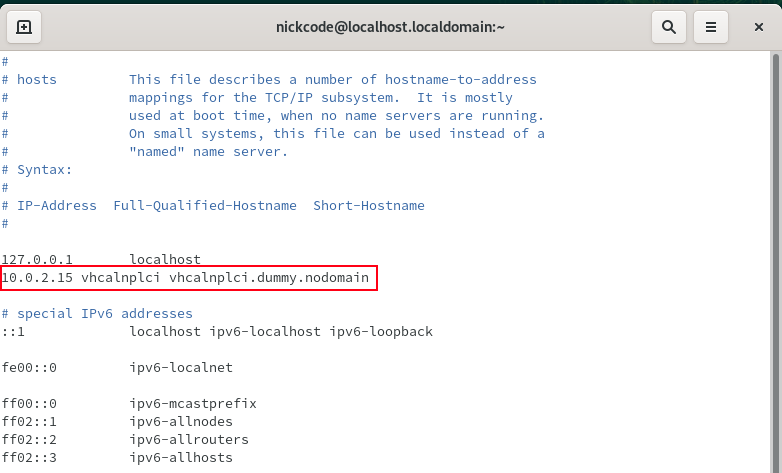
Чтобы убедиться, сохранился или нет файл, можно выполнить команду:
sudo cat /etc/hosts
и убедиться, что все наши изменения на месте.
Так же нам надо отредактировать файл C:\Windows\System32\drivers\etc\hosts на вашем компьютере.
Добавим в него такую строчку:
127.0.0.1 vhcalnplci.dummy.nodomain vhcalnplci
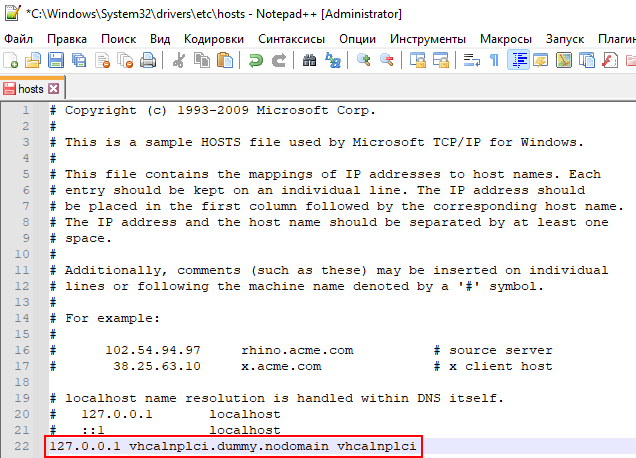
Часть 5. Подготовка и установка SAP
5.1. Распакуем установочные архивы
Вы еще не забыли папку sapinst и те архивы, которые мы качали в самом начале статьи? Их время пришло!
Для распаковки архивов советую скачать и установить 7-Zip:
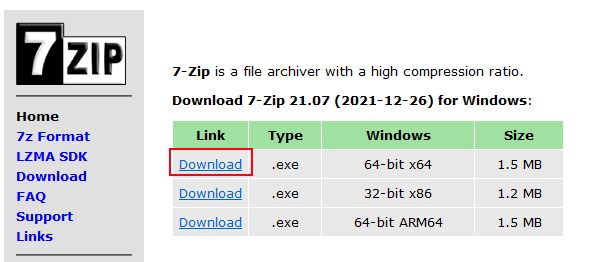
Откроем 7-Zip, перейдем в папку со скачанными установочными архивами SAP. Выбираем первый из них и запускаем Извлечение в текущую папку:
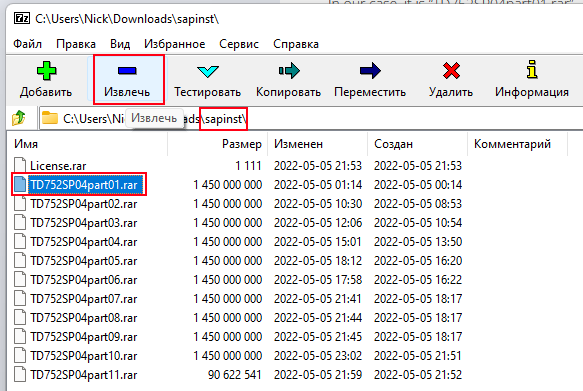
7-Zip сам пройдется по всем архивам и распакует их. По итогу наша папка будет выглядеть как-то так:
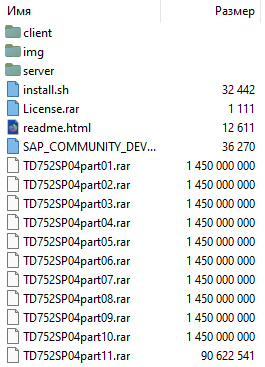
Вернемся обратно в терминал. Выполним команду:
sudo -i
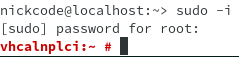
Затем перейдем в папку с установочными файлами, выполнив команду:
cd /media/sf_sapinst/
и поменяем права доступа к установочному файлу install.sh выполнив команду:
chmod +x install.sh
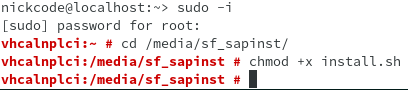
5.2. Установка SAP
После изменения права доступа запустим установочный скрипт:
./install.sh

Если получили ошибку:
/bin/csh not found
You need a C shell to start the serversudo zypper install csh
Продолжаем установку:
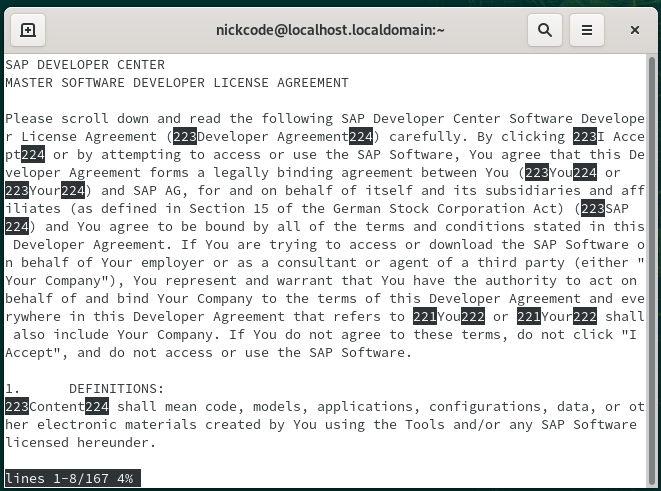
Читаем лицензионное соглашение, после чего жмем клавишу q:
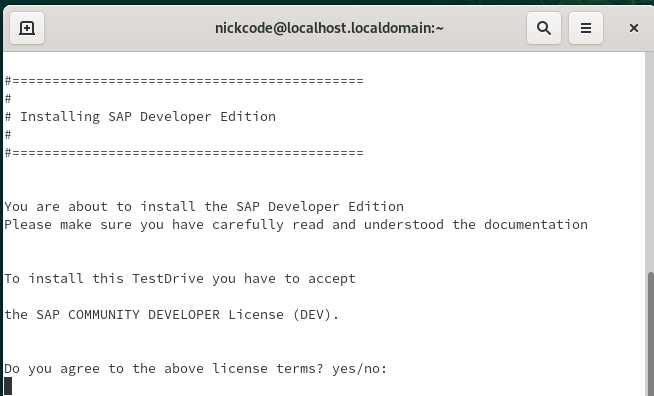
Пишем yes и жмем Enter.
Вводим пароль к системе:
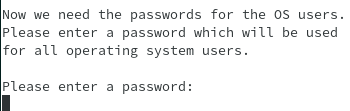
Пошла установка:
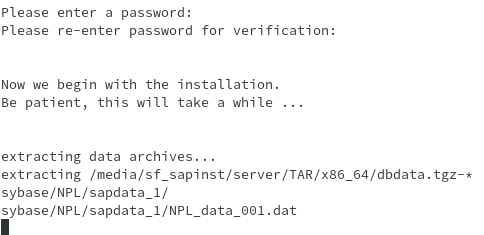
…и по итогу скорей всего мы получим ошибку «Abort execution because of Step returns modlib.jslib.caughtException» 🙂 :

и чтобы ее решить, нам надо обновить ASE лицензию.
5.3. Обновляем ASE лицензию
В папке sapinst есть еще архив License.rar, распакуем его:
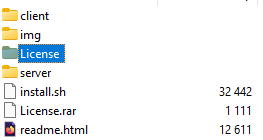
Откроем чистую консоль, выполним:
sudo -i

Затем выполняем:
- su -l npladm
- cd /sybase/NPL/SYSAM-2_0/licenses/
- sudo rm SYBASE_ASE_TestDrive.lic
- sudo cp /media/sf_sapinst/License/License/SYBASE_ASE_TestDrive/SYBASE_ASE_TestDrive.lic /sybase/NPL/SYSAM-2_0/licenses/
- sudo mv SYBASE_ASE_TestDrive.lic SYBASE_ASE_TD.lic
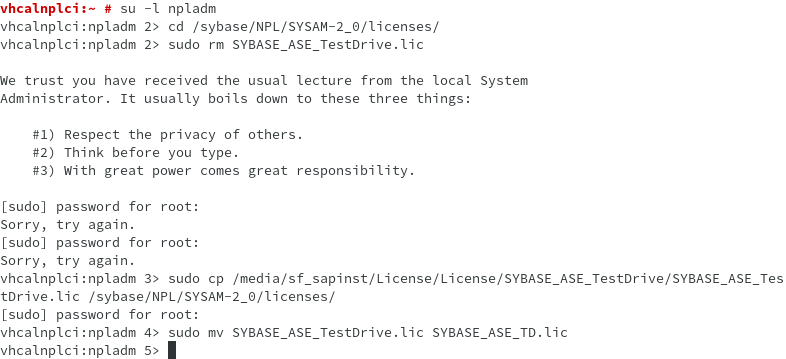
Закроем терминал и перезагрузим операционную систему.
5.4. Вернемся к установке SAP
Снова откроем терминал:
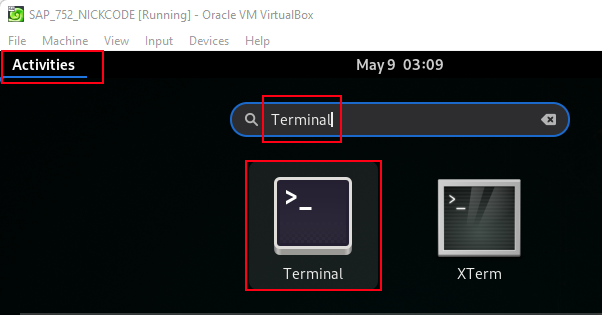
Выполним команду:
sudo -i
Затем перейдем в папку с установочными файлами:
cd /media/sf_sapinst/
и запустим скрипт установки SAP:
./install.sh
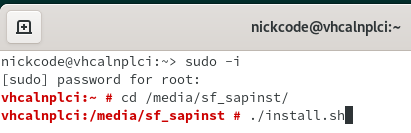
Получим сообщения, что мы уже пытались запускать установку и скрипт предлагает удалить все файлы с прошлой установки:

Соглашаемся с лицензионным соглашением, вводим пароль и пытаемся еще раз установить SAP.
По итогу установки видим заветную строку Installation of NPL successful:
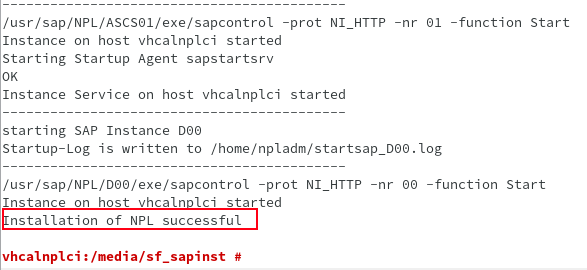
Мы установили SAP!
5.5. Проброс портов
Для корректной работы SAP GUI и запуска web приложений с вашей локальной машины пробросим порты.
Откроем настройки виртуальной машины:
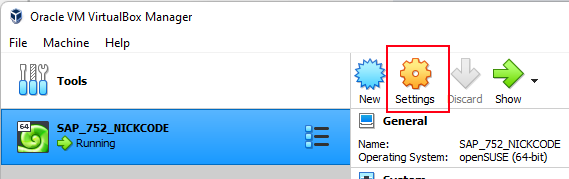
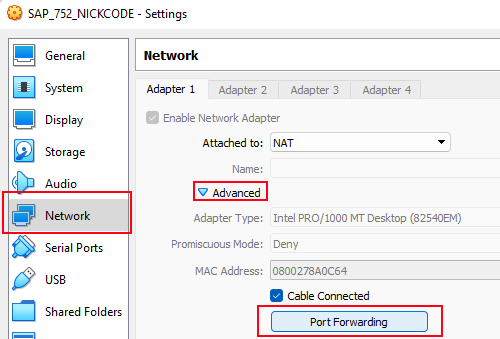
Добавим 6 пустых строк и приведем их в вид, как показано на скрине:
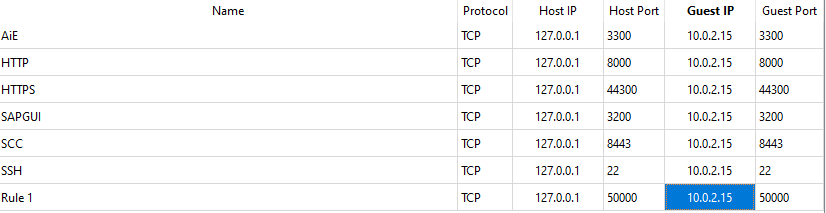
Жмем Ok, и потом еще раз Ok.
5.6. Запускаем SAP сервер
Теперь, когда у нас уже установлен свой локальный SAP, самое время сделать первый запуск!
Откроем терминал, выполним команду:
su -l npladm
а затем запустим сервер SAP командой:
startsap ALL
В случае успешного запуска должны увидеть Instance on host vhcalnplci started:
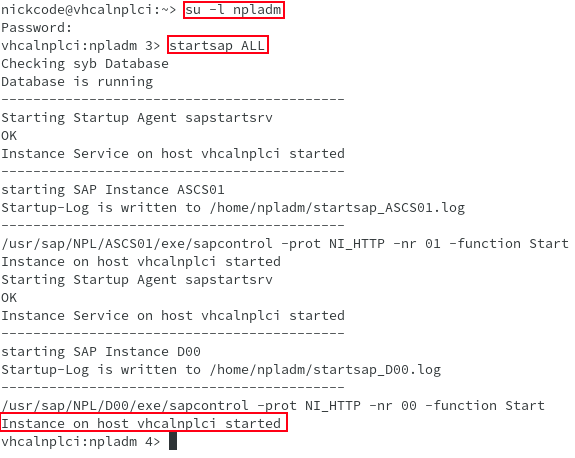
Давайте убедимся, что SAP успешно запущен. Для этого выполним команду:
sapcontrol -nr 00 -function GetProcessList
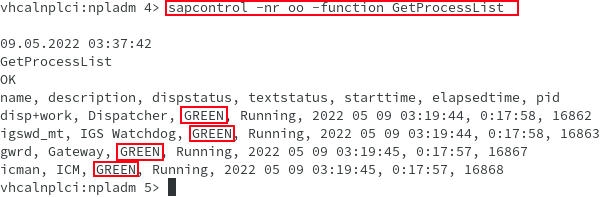
Для остановки SAP сервера используем команду:
stopsap ALL
Мы молодцы!
5.7. Установка SAP GUI
А теперь давайте установим графический интерфейс для работы с SAP!
Вернемся в нашу папку sapinst. Найдем там папку client:
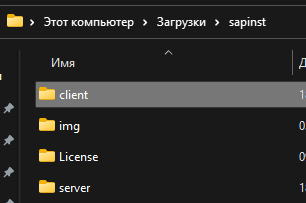
В папке client нам надо найти SapGuiSetup.exe. Данный файл находим по пути
client -> SAPGUI4Windows -> 50144807_6.ZIP -> BD_NW_7.0_Presentation_7.50_Comp.2 -> PRES1 -> GUI -> WINDOWS -> Win32 -> SapGuiSetup.exe
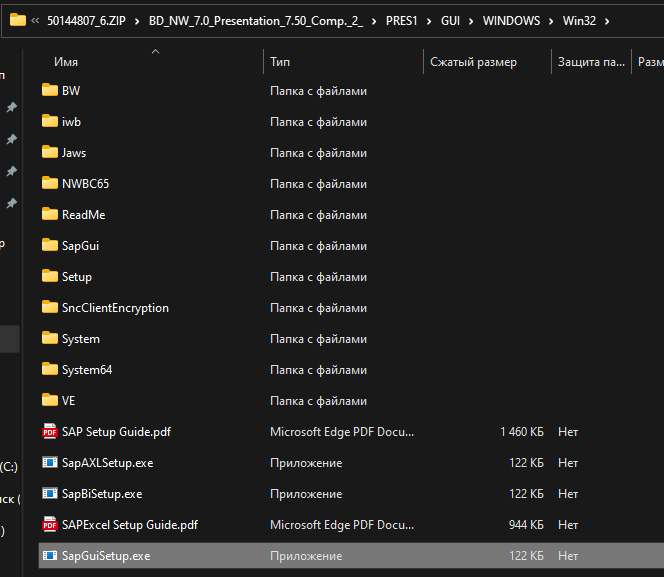
Запускаем:
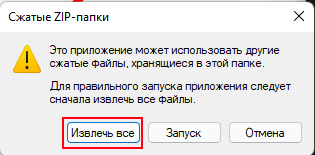
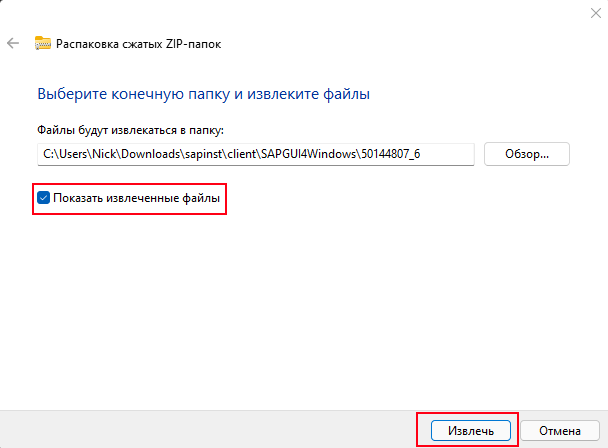
После распаковки архива снова найдем SapGuiSetup.exe по тому же пути и запустим его:
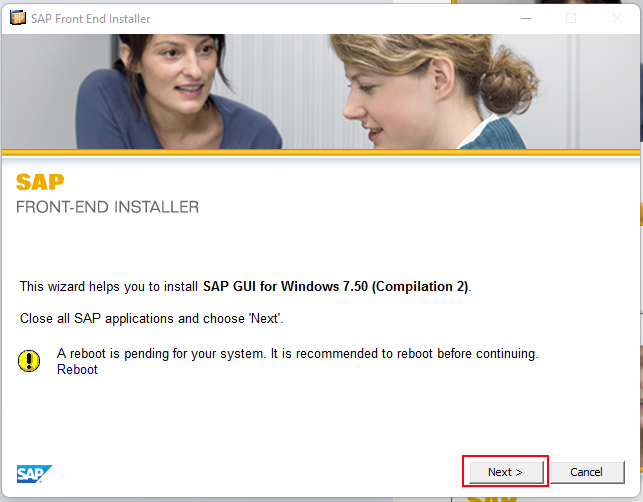
Если вы видите такую же иконку с восклицательным знаком и просьбой перезагрузить компьютер, как на скрине выше, то надо действительно перезагрузить компьютер.
Выбираем для установки SAP GUI for Windows 7.50 (Compilation 2):
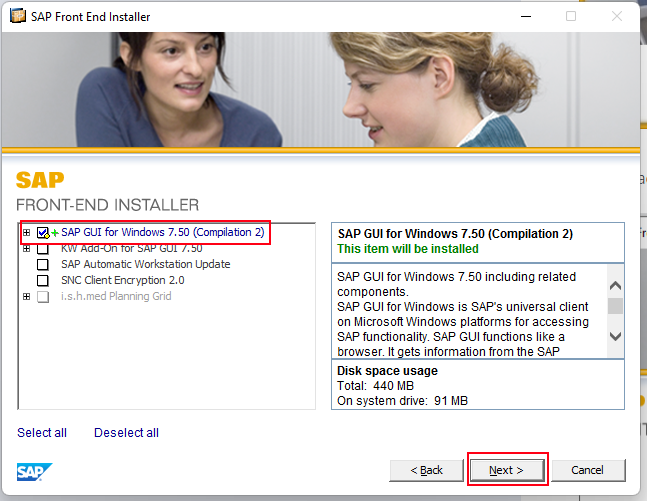
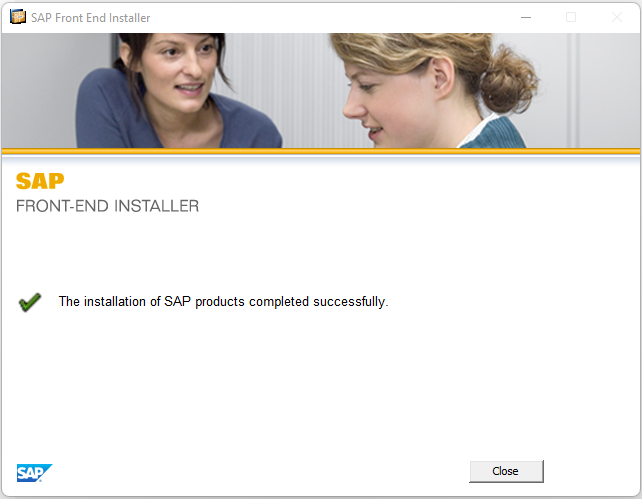
Установка SAP GUI успешно завершена!
5.8. Настроим SAP GUI
Теперь свяжем установленный SAP GUI с нашим SAP сервером на виртуальной машине. Именно для этого мы и пробрасывали порты ранее.
Запустим SAP сервер, если он еще не запущен.
Откроем установленный SAP GUI
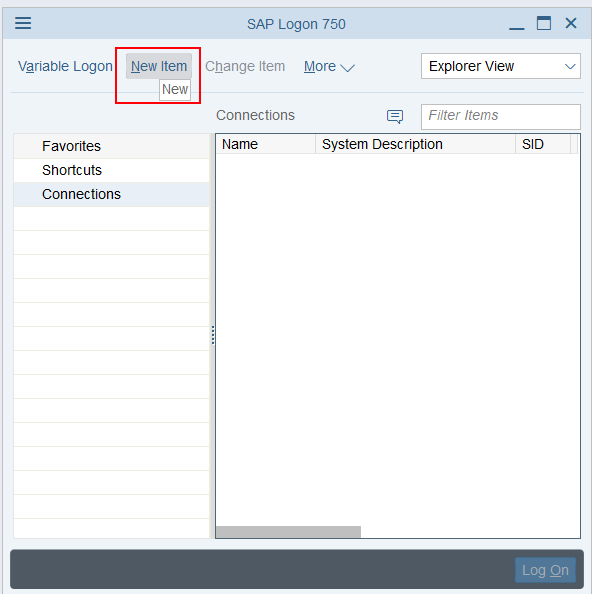
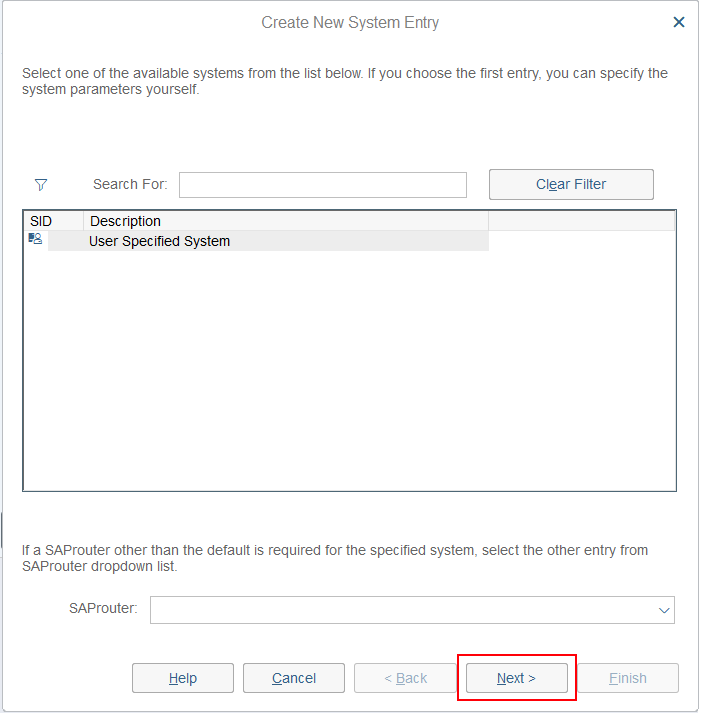
Введем данные для подключения к SAP серверу:
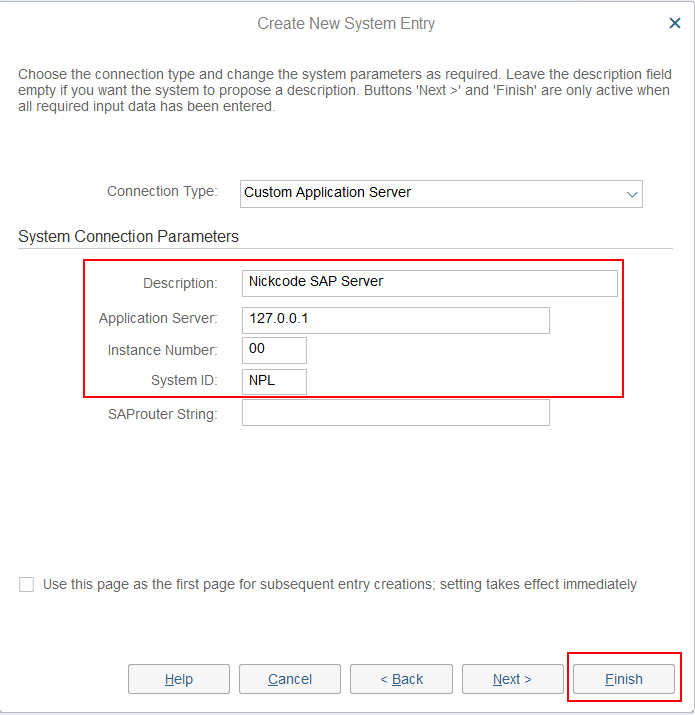
В списке систем появилось только что созданное подключение. Кликнем по нему два раза или выделим его в списке и нажмем на Log On:
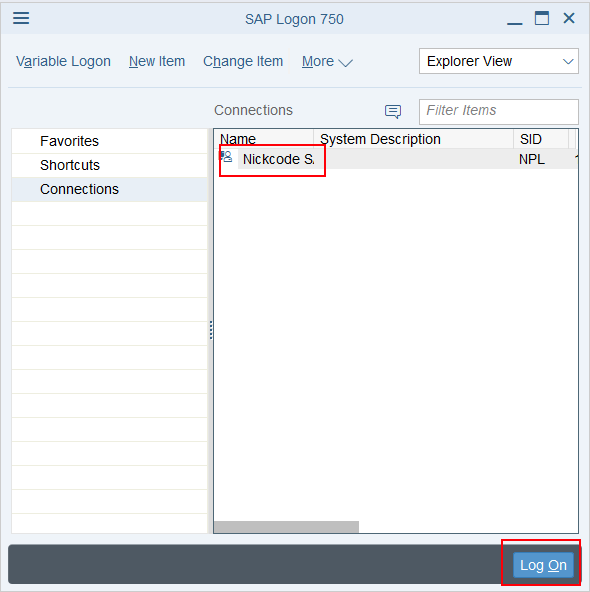
Появится окно авторизации с SAP системой:
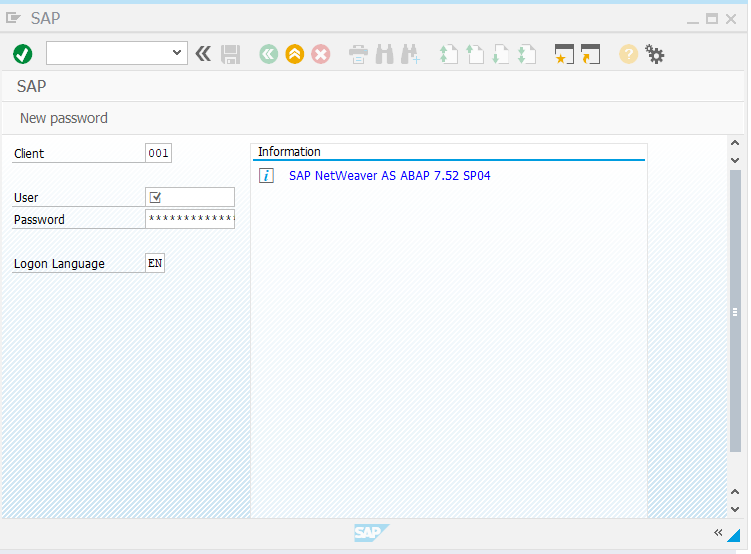
В установленной SAP системе уже есть специальный пользователь для ведения разработки:
User: DEVELOPER
Password: Down1oad (да, вместо l там 1)
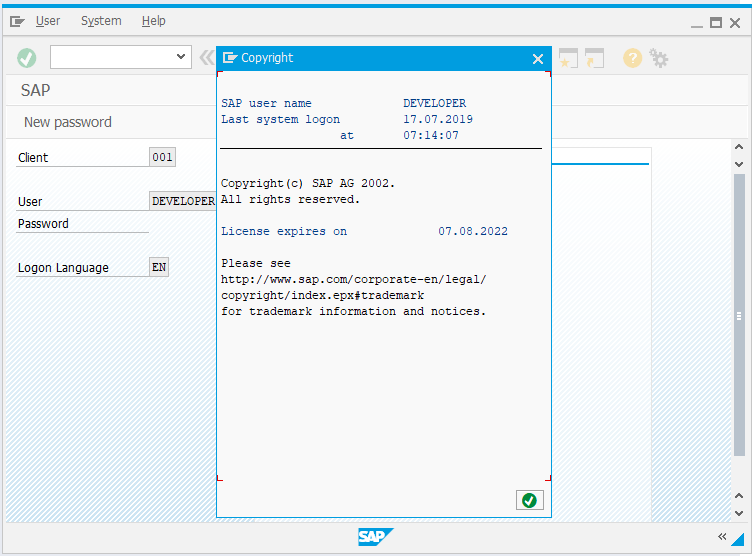
Получим сообщение, что у нас еще активная лицензия разработчика для нашей системы. Но все равно удалим ее и получим новую. Лицензию придется продлевать каждые 3 месяца.
5.9. Генерация новой лицензии разработчика
Зайдем в систему под учеткой администратора:
User: SAP*
Password: Down1oad
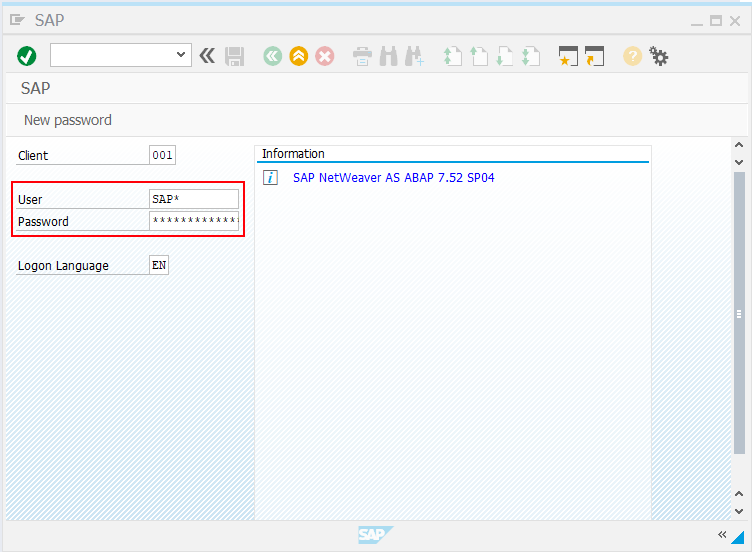
Выполним транзакцию:
SLICENSE
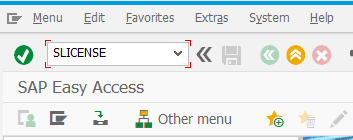
На экране видим активные лицензии:
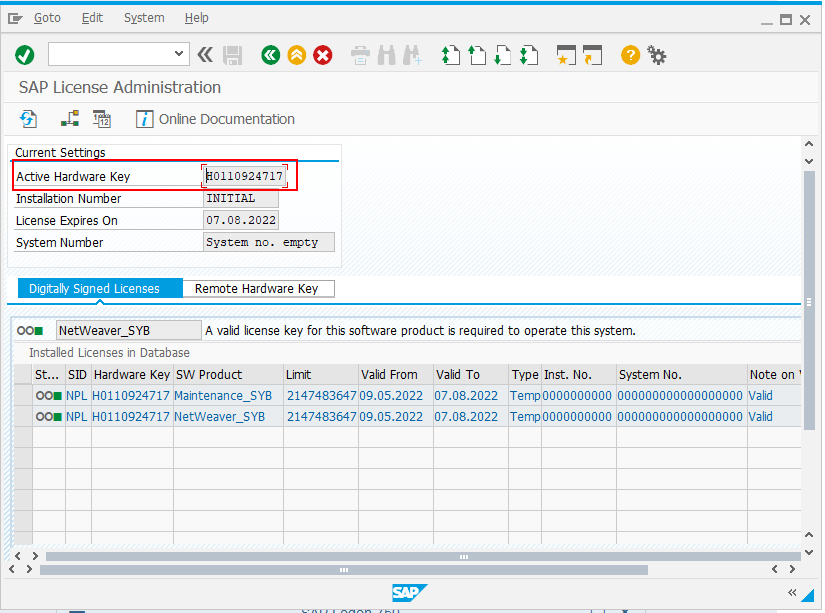
Для продления лицензий нам надо скопировать наш Active Hardware Key.
Переходим на SAP портал по ссылке https://go.support.sap.com/minisap/.
Ищем на странице систему, для которой мы хотим продлить лицензию. В нашем случае это NPL — SAP NetWeaver 7.x (Sybase ASE):
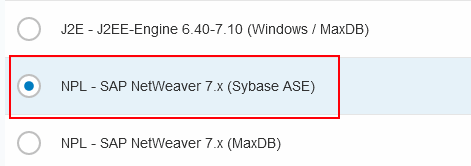
Пролистаем страницу ниже, заполним личную информацию и Hardware Key, который чуть выше скопировали:
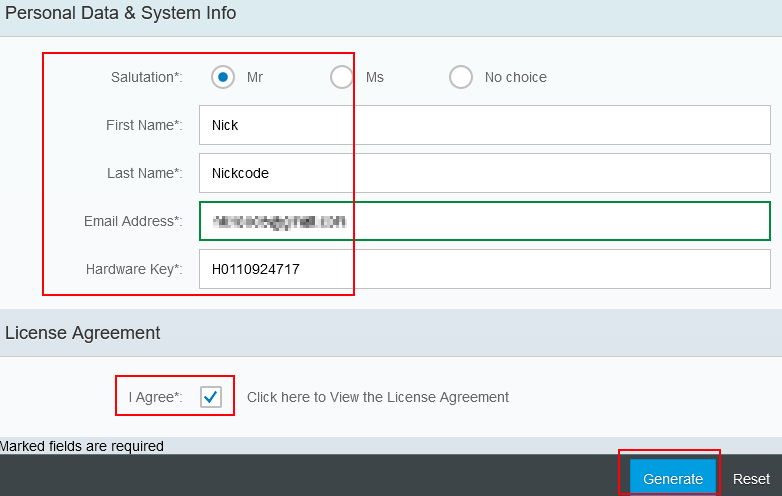
По клику на Generate будет загружен NPL,txt с ключом:
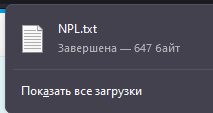
Вернемся в SAP GUI, где удалим лицензию:
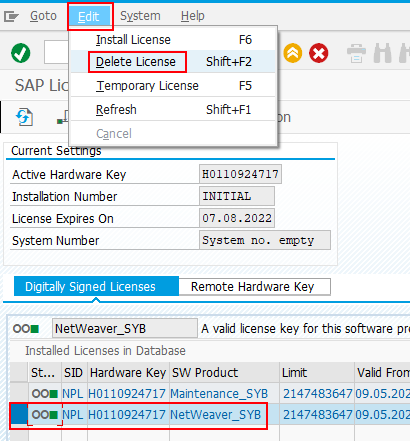
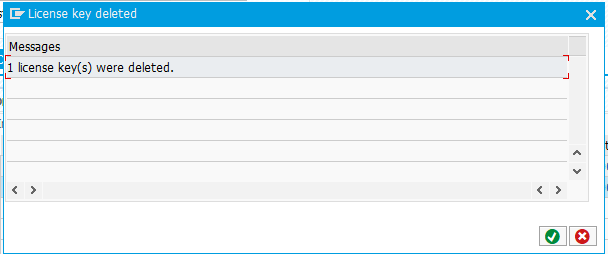
А затем добавим новую:
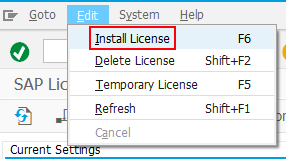
Выберем скачанный NPL.txt:
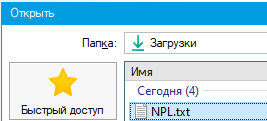
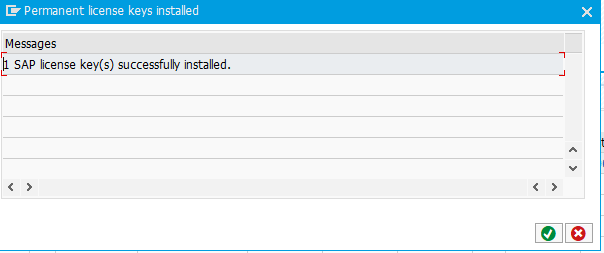
Новая лицензия добавлена!
Часть 6. Заключение
Вот и развернули мы свою локальную версию SAP у себя на машине. Уверен, вам понравилось! 🙂
Спасибо, что дочитали до конца.
Удачных разработок! 😉
6.1. Полезные ссылки
Подключим к нашей локальной системе Sap WEB IDE — https://nickcode.ru/sapui5/using-sap-web-ide-localy.html.
Официальные инструкции по установке от SAP:
- Installing AS ABAP 7.52 dev edition on Virtual Box and Linux.
- Installing AS ABAP 7.52 SP04 Developer Edition on VMWare and Linux.
Installing NetWeaver AS ABAP 7.52 SP 01 Developer Edition with Vagrant and Ubuntu.
Видео установки SAP NetWeaver AS ABAP Developer Edition 7.52 (SP04) + установка Eclipse для ABAP — https://www.youtube.com/watch?v=MEcHF3QiSAs .
Еще одна видео инструкция — https://www.youtube.com/watch?v=zAbgkt3ibYc.
Увеличиваем количество фоновых процессов — https://blogs.sap.com/2019/12/22/prepare-npl-to-sap-bw-development/.
Увеличиваем размер базы данных — https://blogs.sap.com/2017/10/12/sap-as-abap-developer-edition-steps-to-fix-dbacockpit-and-extending-your-db-space/ или https://blogs.sap.com/2020/06/15/sap-as-abap-7.52-sp04-and-sap-ase-setting-the-maximum-database-size-manually/.