Proxmox. Часть 1. Установка и запуск

Это первый пост из серии статей по системе виртуализации proxmox для самых маленьких. Цель данной серии — получить начальные представление об использовании системы виртуализации proxmox для себя и всех тех, кто решит повторить мой путь по данным статьям.
Что такое proxmox и зачем он нужен?
Proxmox — это бесплатная платформа, которая позволяет создавать и обслуживать виртуальные и физические серверы.
Основной задачей proxmox является удобное и быстрое масштабирование информационной инфраструктуры организации!
Как пример, представим, что вы администрируете небольшой офис, для нужд которого нужны сервера под 1C, почтовый сервер, web сервер под внутренний портал, файловый сервер и др. Под каждую задачу купить отдельный физический сервер будет дорогой затеей, которую не просто администрировать. Будет логичнее для каждой задачи выделить свой виртуальный сервер с необходимыми ресурсами. И главное, каждый виртуальный сервер не будет никак мешать другому виртуальному серверу, они будут изолированы. Программный продукт, который решает подобного рода задачи называется Гипервизор! Proxmox — гипервизор второго типа. Между сервером и Proxmox есть прослойка — ОС Debian, основанная на Linux.
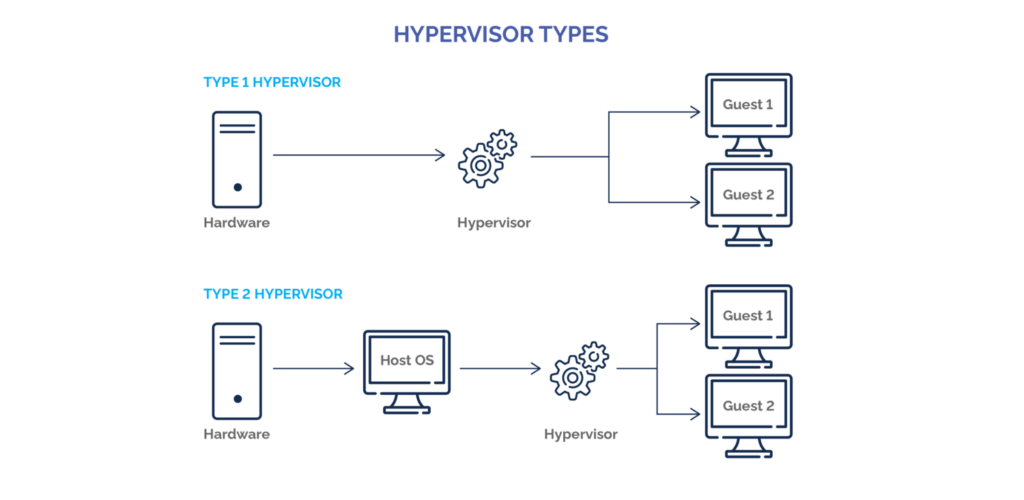
Установка Proxmox
Подготовка к установке Proxmox
Устанавливать Proxmox мы будем не на «железо», а на виртуальную машину. Для этого скачиваем и устанавливаем VirtualBox. Процесс установки VirtualBox описан по ссылке.
Скачаем Proxmox по ссылке https://www.proxmox.com/en/downloads:
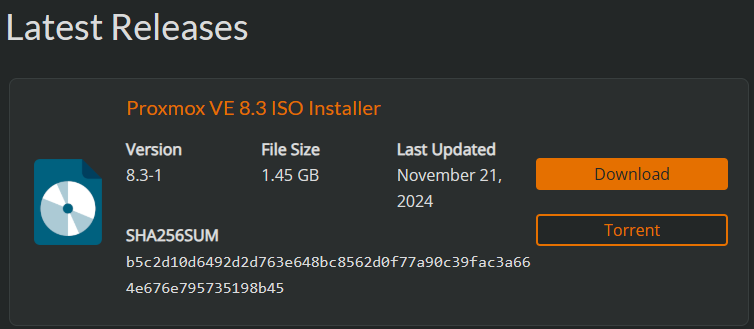
Создаем виртуальную машину для Proxmox
Открываем VirtualBox и создаем новую виртуальную машину:
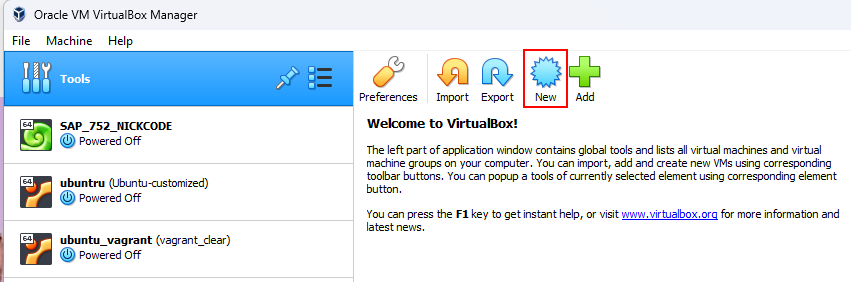
Выбираем название для виртуальной машины, в моем случае это proxmox_nickcode, так же укажем тип операционной системы и версию, которую мы собираемся устанавливать на данную виртуальную машину. Как мы уже знаем, Proxmox основан на Debian.
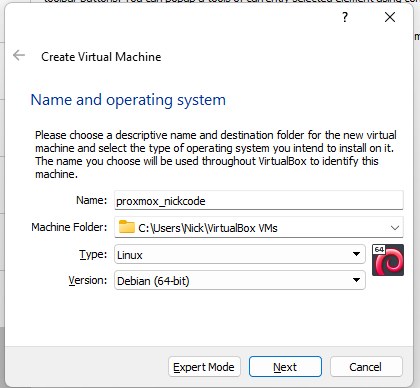
Выделим нашей виртуальной машине 12 ГБ оперативной памяти:
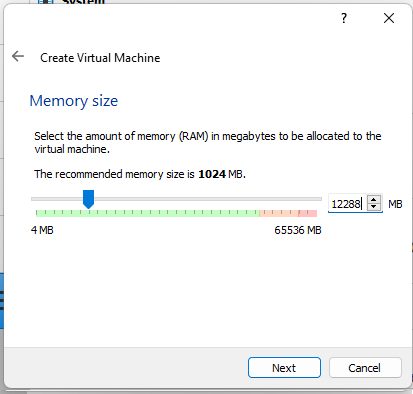
Создаем новый виртуальный диск:
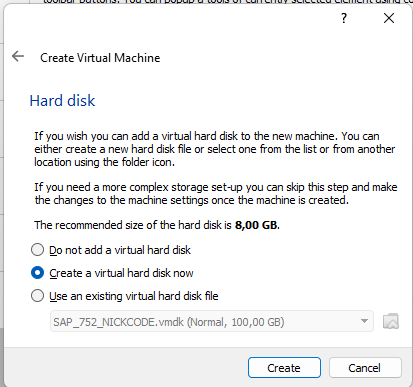
Динамический виртуальный диск:
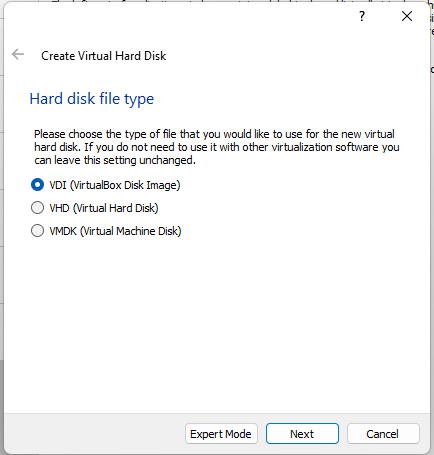
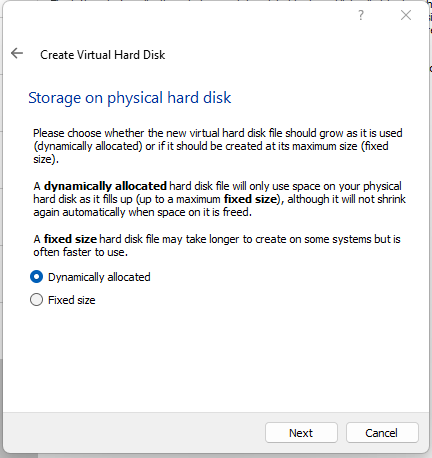
Выделим под Proxmox 200 ГБ места на диске:
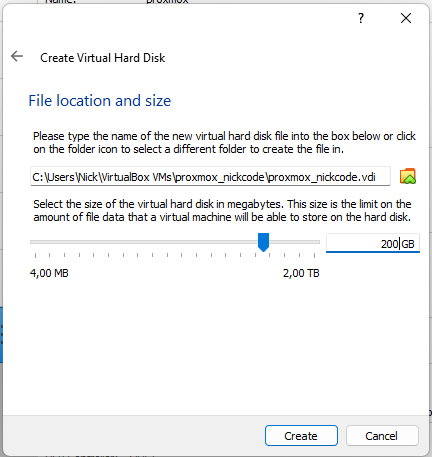
Жмем Create! Наша виртуальная машина создана!
Настраиваем виртуальную машину для установки Proxmox
Перейдем в настройки:
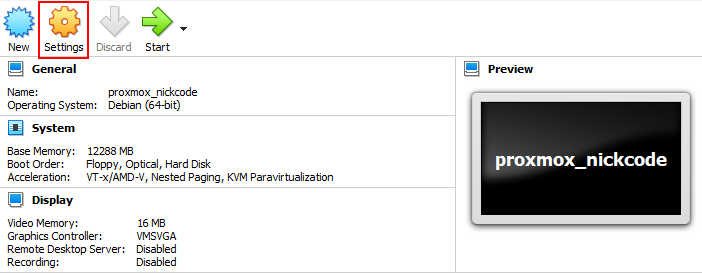
В системных настройках выделим для нужд виртуальной машины 4 ядра. Так же включим технологии вложенной виртуализации, галочки Enable PAE/NX и Enable Nested VT-x/AMD-V.
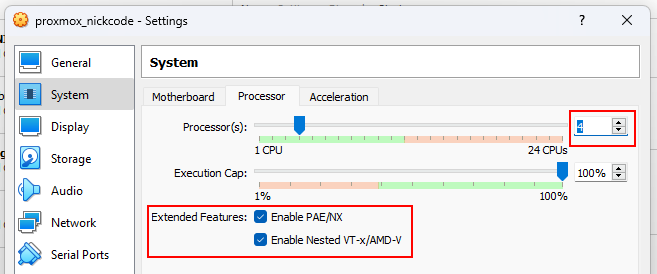
Может быть такое, что пункт Enable Nested VT-x/AMD-V будет не активным. Для решения открываем командную строку от имени Администратора. Переходим в директорию, где у нас установлен VirtualBox:
cd C:\Program Files\Oracle\VirtualBox
Выводим список виртуальных систем с помощью команды:
VBoxManage.exe list vms
Выбрав название виртуальной системы, подключаем вложенную виртуализацию:
VBoxManage.exe modifyvm "название виртуальной системы" --nested-hw-virt on
В настройках носителей поставим галочку, что у нас ssd носитель, но при условии. что у вас действительно ssd накопитель:
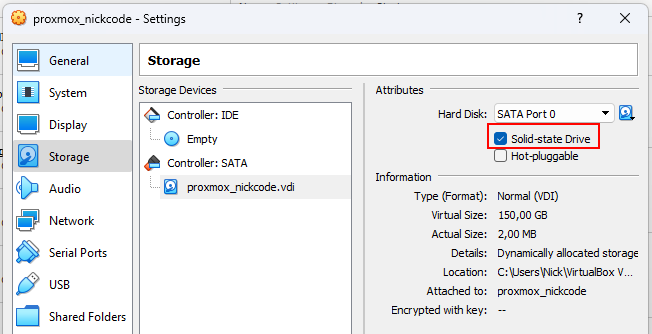
За ненадобностью выключим поддержку аудио и USB:
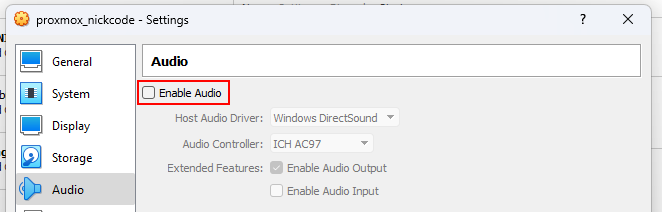
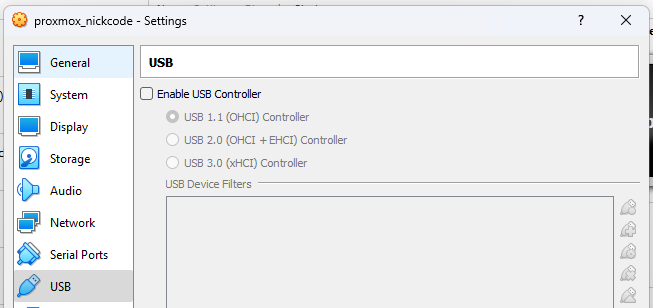
Сохраним настройки!
Перейдем к настройкам сети и рассмотрим вариант с двумя адаптерами:
- Сеть NAT. Сеть NAT объединяет виртуальные машины в локальную сеть. У каждой есть доступ в интернет, но от доступа извне они изолированы.
- Сетевой мост. Сетевой мост позволяет создать сеть между гостевой и основной ОС.
Перейдем в настройки VirtualBox:
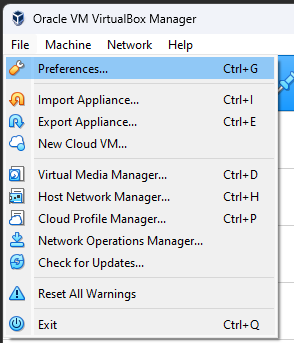
Выбираем пункт Сеть и создаем новую сеть NAT:
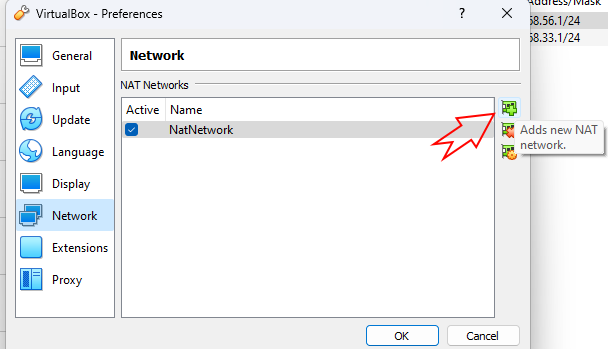
Имя сети — NatNetwork, CIDR — 10.0.2.0/24, уберем галочку Supports DHCP:
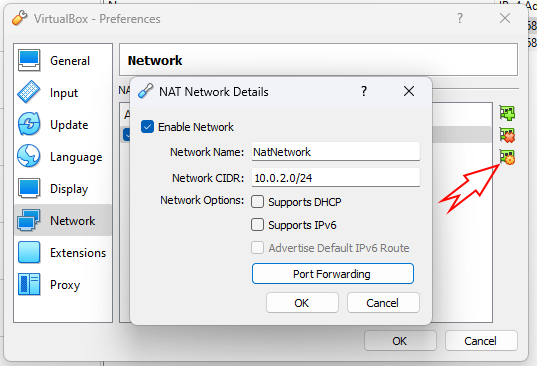
Перейдем в Port Forwarding и сделаем следующий проброс портов между 127.0.0.1:8006 и 10.0.2.15:8006:

Сохраняем и возвращаемся в настройки виртуальной машины. Настроим первый сетевой адаптер — сеть NAT:
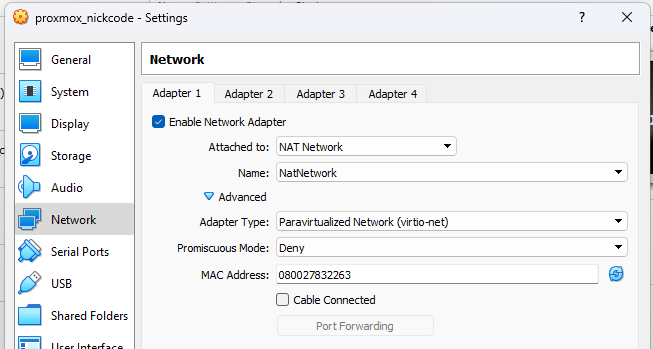
Второй сетевой адаптер — сетевой мост:
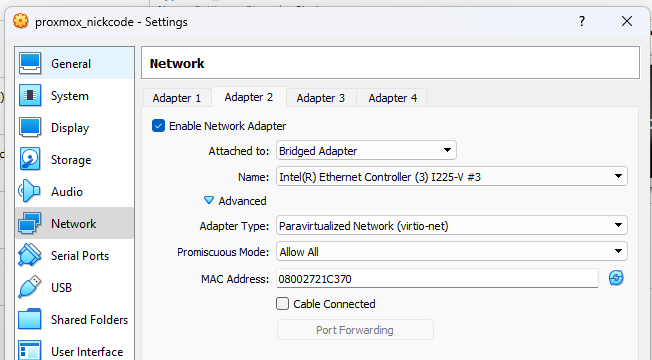
В каждом из адаптеров не активируем Cable Connected, сделано это с той целью, чтобы при установке Proxmox не имел доступ в интернет. Сохраняем изменения.
Первый запуск виртуальной машины и установка Proxmox
Запустим виртуальную машину:
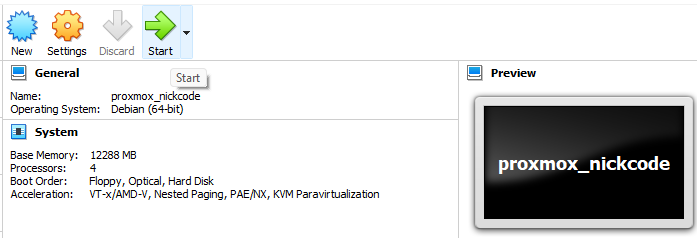
Выберем скачанный образ Proxmox:
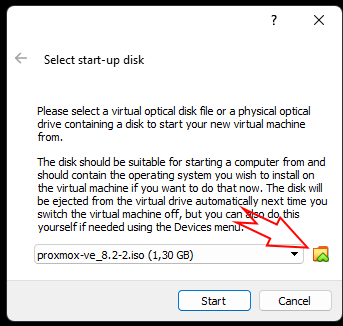
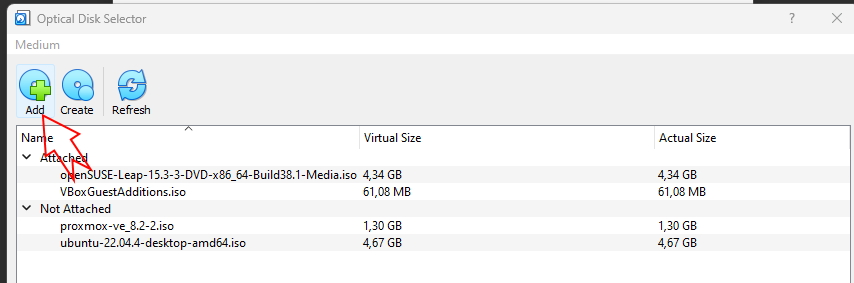
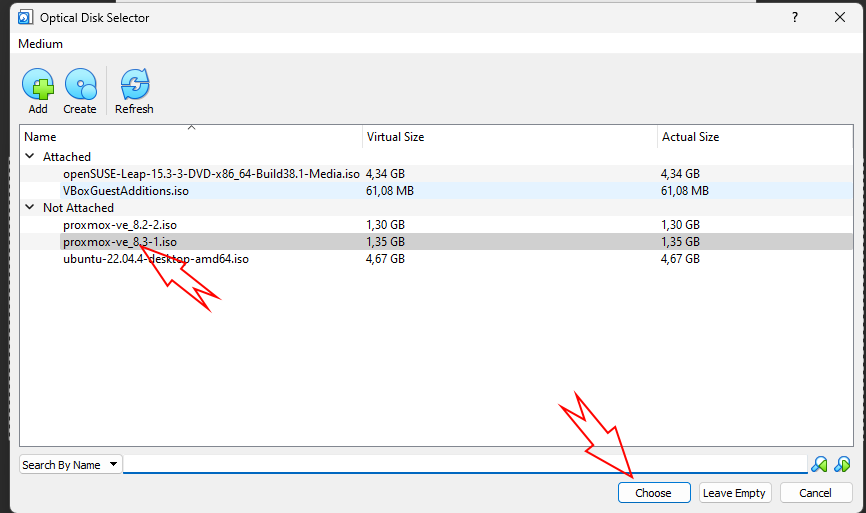
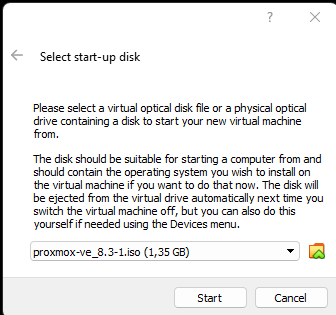
Start! Спустя некоторое время нас должно приветствовать установочное окно Proxmox. Выбираем первый пункт — Install Proxmox VE (Graphical):
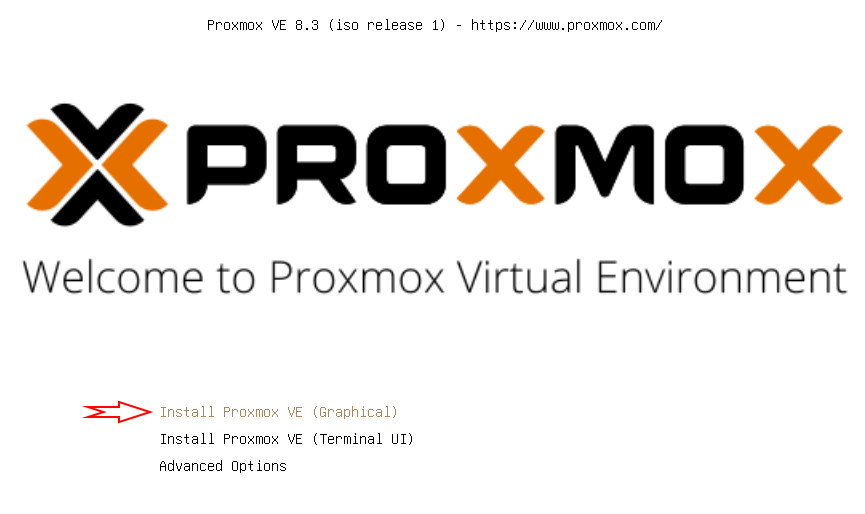
Соглашаемся с условиями:
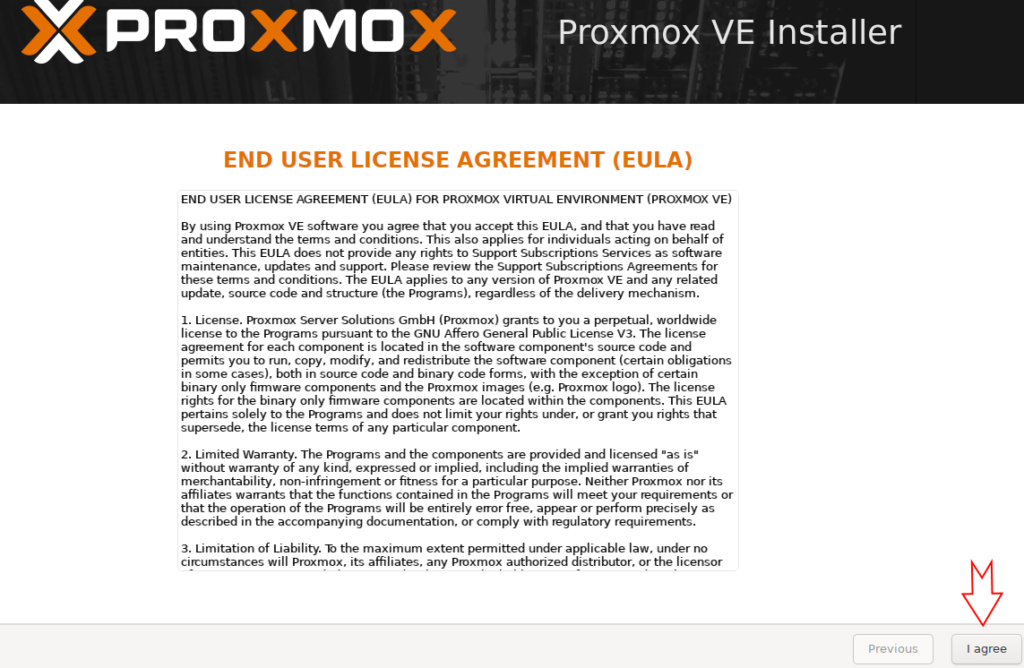
Дальше нам надо выбрать диск под установку Proxmox. В нашем случае он один:
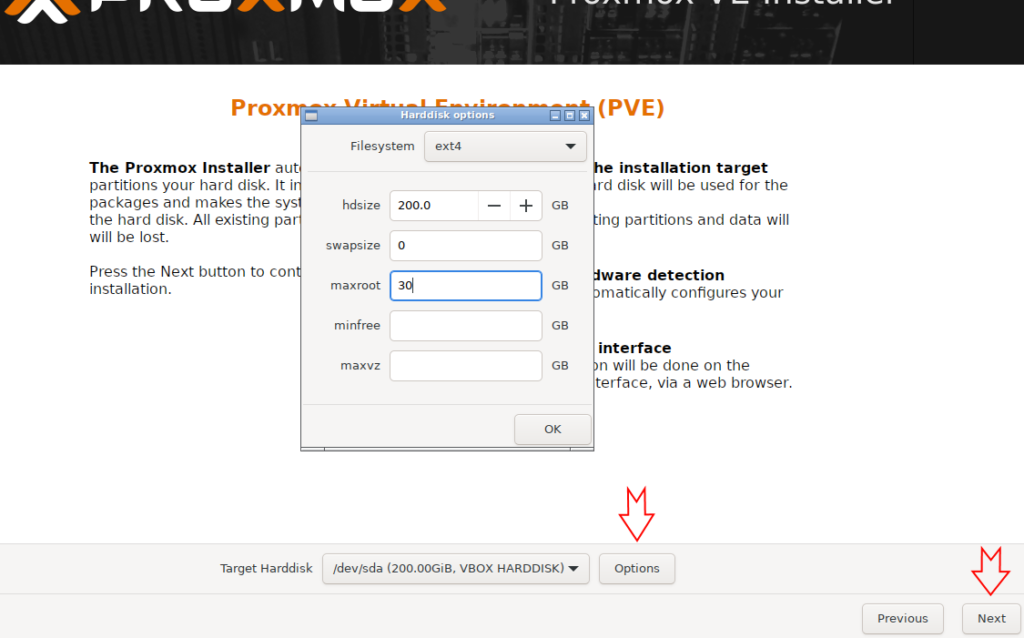
- hdsize — общий размер диска.
- swapsize — объем раздела подкачки.
- maxroot — максимальный размер корневого тома, в котором хранится операционная система. Максимальный предел размера корневого тома — hdsize/4.
- minfree (объем свободного места, который следует оставить в группе томов LVM pve) и maxvz (максимальный размер тома данных) оставляем пустыми.
Подробней — https://pve.proxmox.com/wiki/Installation в разделе Advanced LVM Configuration Options.
Next! На следующем экране выберем страну и часовой пояс:
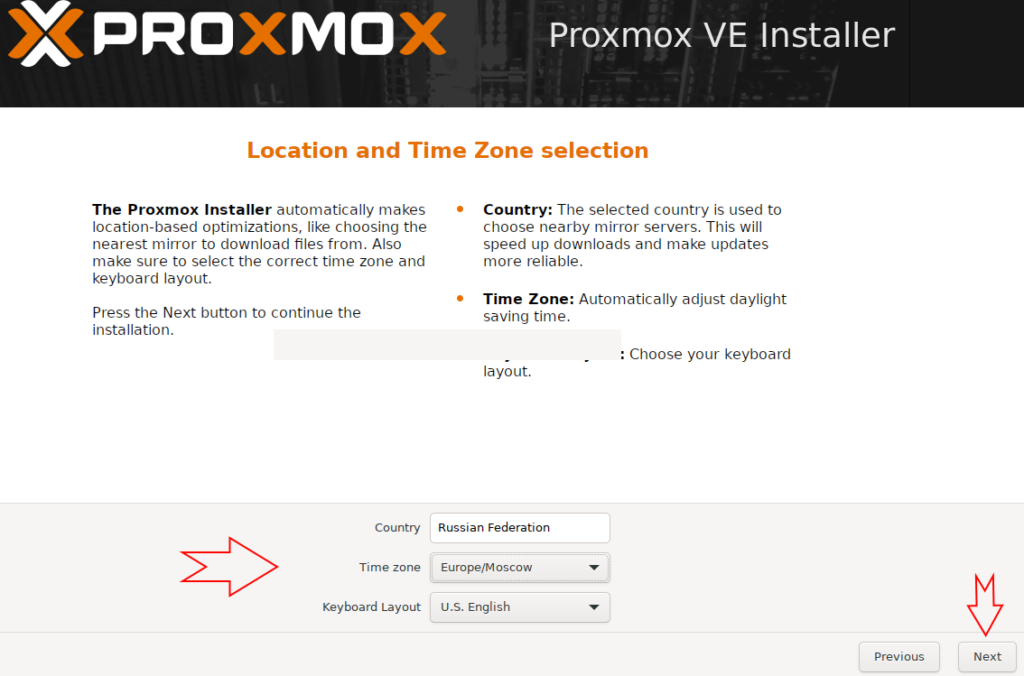
Next! Придумаем и запомним пароль (в моем случае пароль — nickcode) и почту (можно и не существующую):
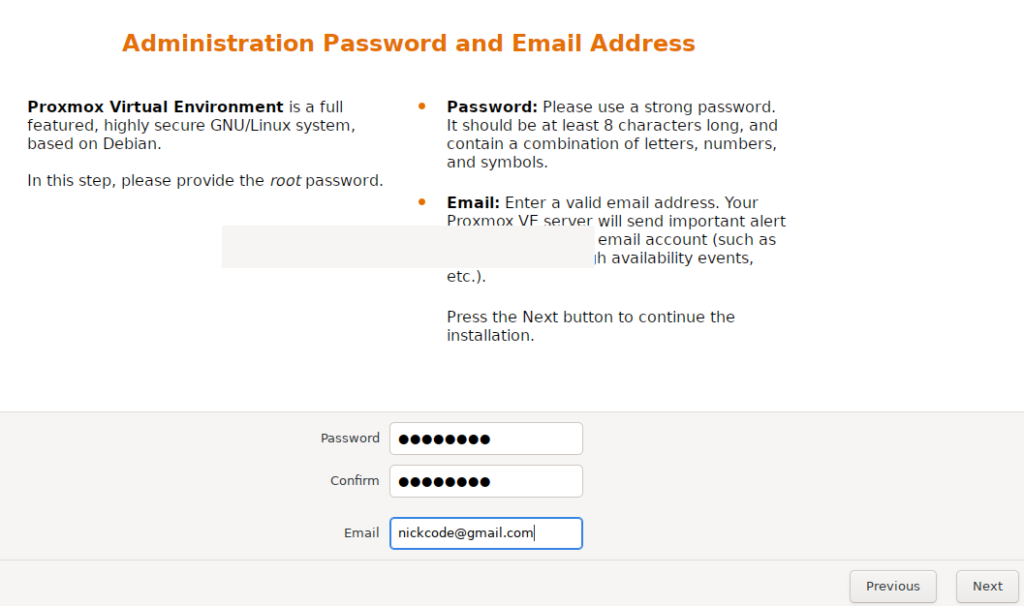
Next! На следующем экране выберем наш второй адаптер (сетевой мост). Hostname — pve.local. IP адрес и шлюз выбираем в соответствии с вашей локальной сетью, в которой находиться основная машина. В качестве DNS сервера возьмем Google Public DNS — 8.8.8.8.
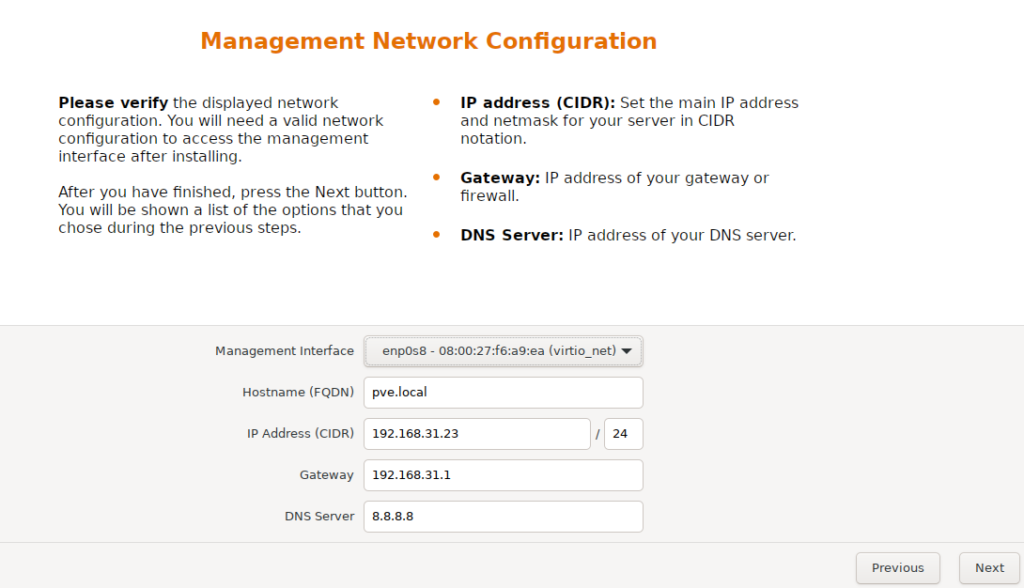
Next! Proxmox выведет выбранные нами основные параметры для установки:
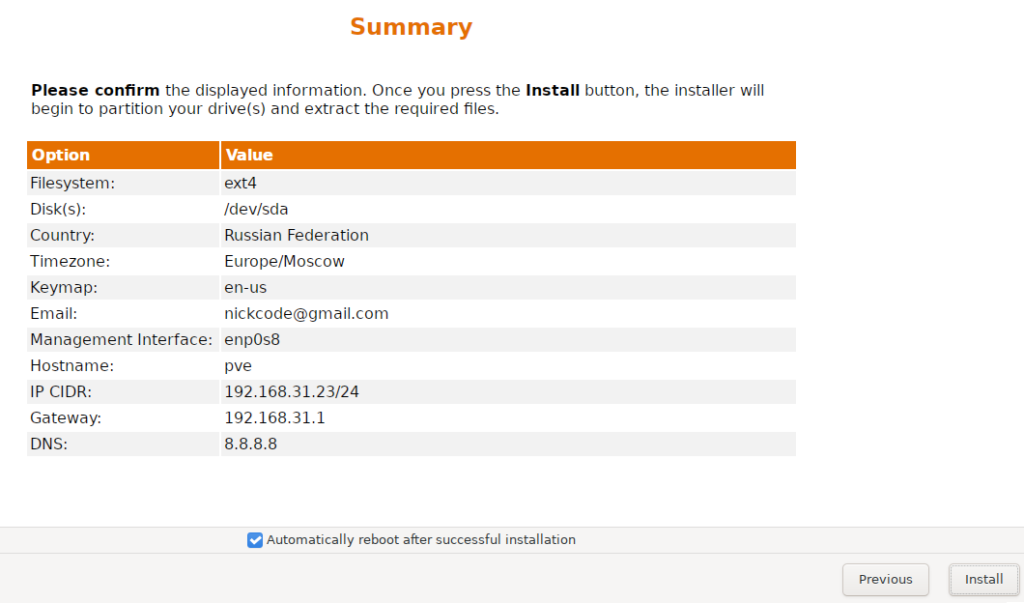
Наконец-то жмем Install! По окончанию процесса должны получить сообщение об успешной установке:
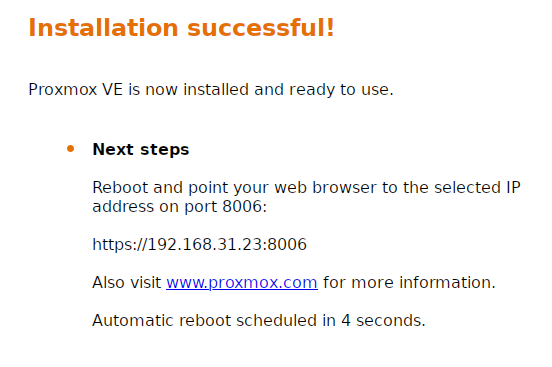
Первый запуск Proxmox
После установки виртуальная машина начнет перезагрузку. Извлекаем загрузочный диск:
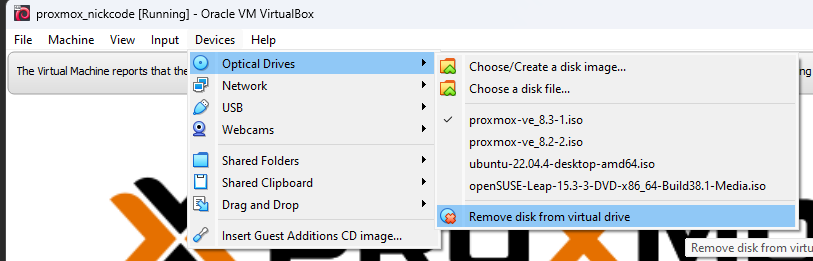
Перезагружаем виртуальную машину:
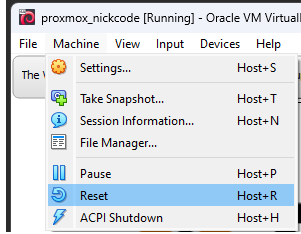
Система встретит нас следующим экраном:
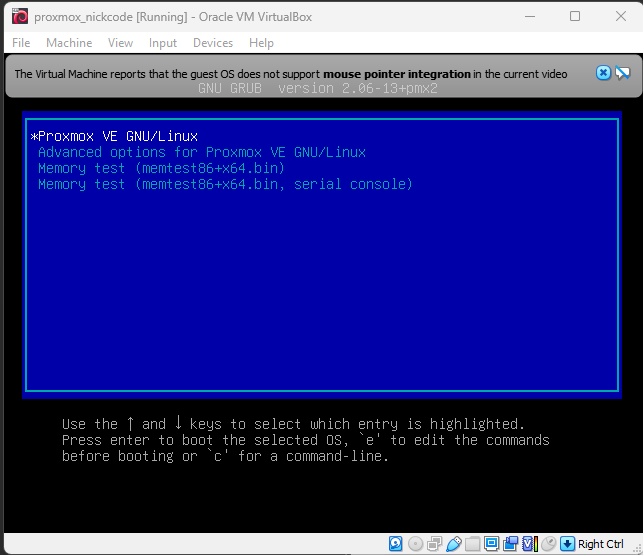
Соглашаемся с первым пунктом и видим заветное Welcome to the Proxmox Virttual Environment:
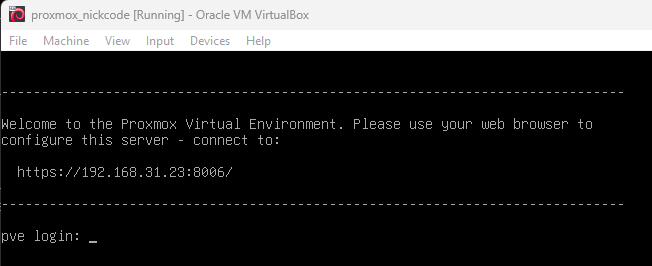
Login — root. Password — nickcode (пароль, который мы устанавливали пару шагов выше).
Вспомним, что у наших сетевых адаптеров «вытащен кабель». Вернемся в настройки виртуальной машины и подсоединим адаптеры:
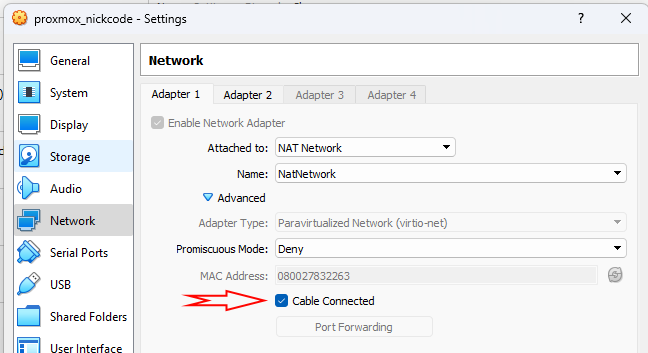
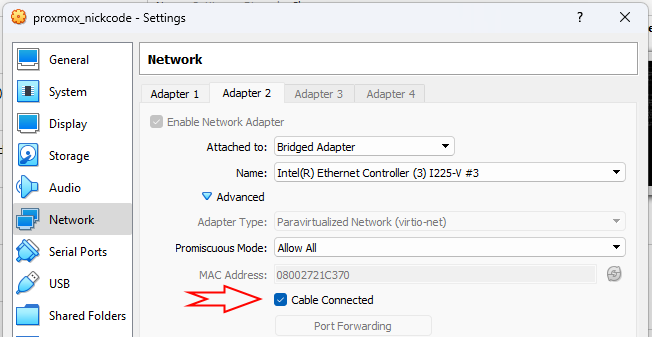
В консоли перезагрузим сетевую службу:
systemctl restart networking.service
И проверим наличие интернета:
ping 8.8.8.8
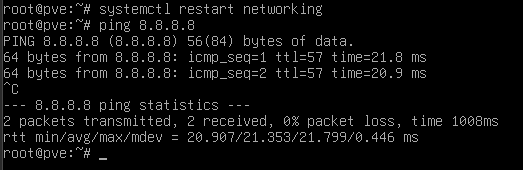
Отлично, интернет есть! Перейдем по адресу, по которому нам предлагаем перейти Proxmox, в моем случае https://192.168.31.23:8006/:
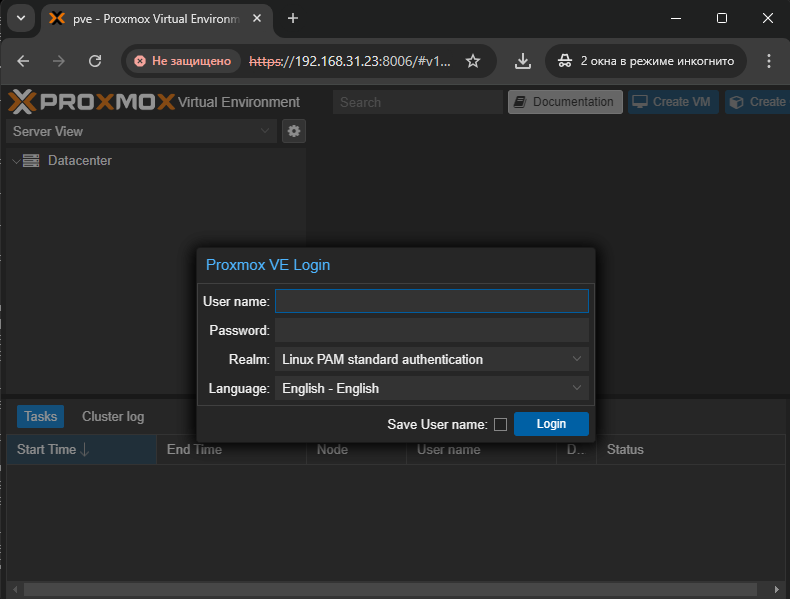
Данные для входа все те же: Login — root. Password — nickcode.
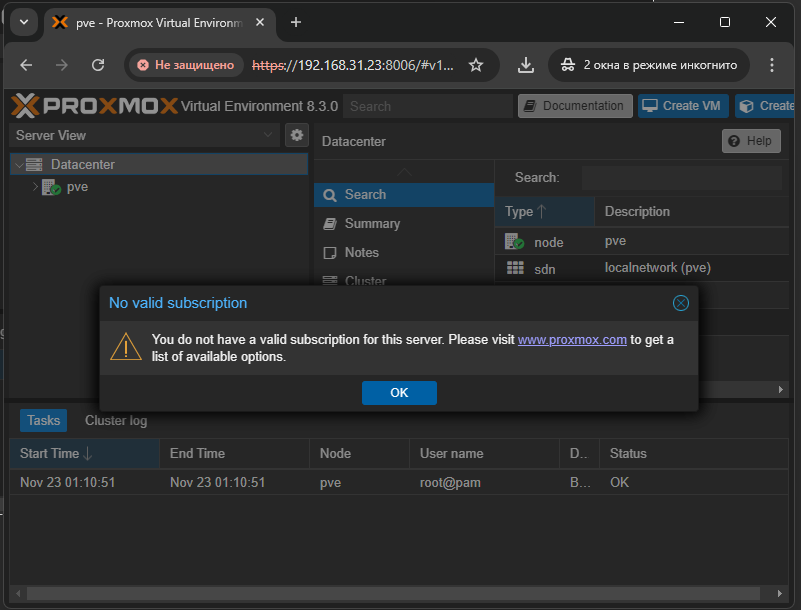
Поздравляю! Мы попали в панель управления Proxmox!
У нас получилось подготовить виртуальную машину под Proxmox, настроить эту виртуальную машину, установить и запустить на ней Proxmox!